Paramètres de confidentialité de la caméra
Les caméras Web, pour de nombreuses personnes, sont devenues un outil important pour leur vie personnelle ou professionnelle. Que vous soyez en visioconférence avec votre grand-tante ou que vous participiez à une réunion virtuelle internationale, les webcams nous permettent d’être « là » sans pour autant « y être ». Alors que les webcams nous permettent de nous ouvrir trop de merveilleuses opportunités, elles peuvent également entraîner des douleurs ou des dangers inconnus. Windows 10 permet certains paramètres de confidentialité de base de la caméra que vous pouvez utiliser pour vous protéger et nous aborderons quelques conseils supplémentaires qui pourraient vous aider à vous assurer que les paramètres de confidentialité de votre caméra sont là où vous en avez besoin.
Pour ouvrir les paramètres de confidentialité de l’appareil photo sur votre ordinateur, appuyez sur la touche Windows et tapez (sans guillemets) «Paramètres de confidentialité de l’appareil photo», puis appuyez sur Entrée. Windows affiche la section Paramètres de confidentialité de la caméra de la boîte de dialogue Paramètres. À partir de là, il y a quelques sections à consulter et à ajuster pour répondre aux paramètres de confidentialité que vous souhaitez pour votre ordinateur. (Voir la figure 1.)
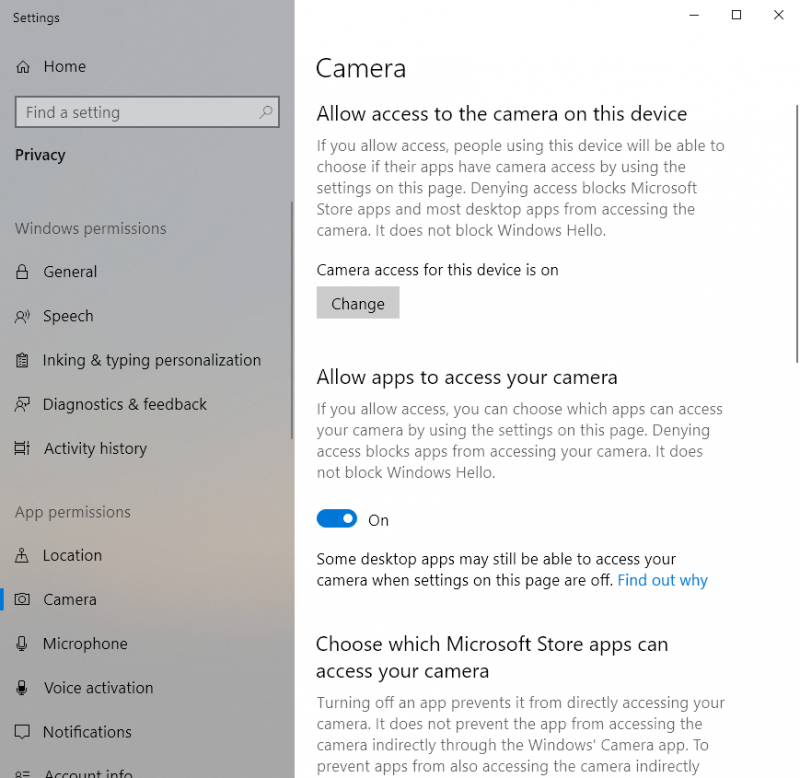
Figure 1. La section Confidentialité de la caméra de la boîte de dialogue Paramètres.
Autoriser l’accès à la caméra sur cet appareil
Cela permet aux applications et aux utilisateurs de votre ordinateur d’avoir accès à une caméra sur votre ordinateur. Si vous désactivez cette option, en cliquant sur le bouton Modifier, ni les applications ni les utilisateurs ne pourront utiliser la ou les caméras
associé à votre ordinateur. Si vous utilisez l’authentification faciale ou Windows Hello pour vous connecter à votre ordinateur, vous pourrez toujours le faire.
Remarque: si vous ne voyez pas cette option, c’est que vous n’êtes pas connecté à votre ordinateur en tant qu’administrateur.
Autoriser les applications à accéder à votre ordinateur
Cela contrôle si les applications ont accès à la caméra de votre ordinateur pour vous ou pour votre compte uniquement. Cela n’affecte pas les autres utilisateurs de votre ordinateur.
Remarque: si cette option est grisée, cela signifie que votre administrateur a indiqué que vous n’aviez pas accès.
Choisissez quelles applications du Microsoft Store peuvent accéder à votre appareil photo
Cette section affiche les applications que vous avez installées via le Microsoft Store ou qui ont été installées avec le système d’exploitation susceptible d’accéder à votre caméra.
Cliquez simplement sur le bouton à côté de l’application pour laquelle vous souhaitez autoriser l’accès (activée)
ou bloquer (désactivé).
Remarque: il est important de comprendre que cela ne répertorie pas toutes les applications de votre ordinateur. Uniquement les applications de l’App Store.
Une fois que vous avez parcouru et spécifié tous les paramètres souhaités, vous pouvez fermer la boîte de dialogue des paramètres, vos modifications prendront effet immédiatement.
Protection supplémentaire
Un problème très sérieux en ce qui concerne les caméras Web est que quelqu’un accède à la caméra à distance et l’allume lorsque vous ne le savez pas. Alors que la plupart des webcams de bonne qualité sont livrées avec un voyant ou un indicateur qui s’allume lorsque l’appareil photo est utilisé, une personne avec des motifs moins que sains peut contourner cela. Pour éviter que votre appareil photo ne montre quoi que ce soit, vous pouvez ajouter un morceau de ruban adhésif non transparent sur l’objectif. Personnellement, je n’aime pas cette option car elle peut laisser un résidu sur le matériau recouvrant l’objectif. Vous pouvez également acheter des housses d’appareil photo tierces ou utiliser une housse sur mesure à partir d’articles ménagers. Si votre webcam est externe, c’est-à-dire non intégrée, il est également possible de simplement débrancher la caméra.
Lorsque vous connectez une caméra Web à votre ordinateur, comme tout autre matériel, il est important de savoir exactement comment cette technologie interagit non seulement avec votre ordinateur, mais également avec votre vie.
Cette astuce (13758) s’applique à Windows 10.