Changer le nom par défaut des nouveaux dossiers
Lorsque vous utilisez Windows 10, vous avez probablement rencontré le besoin de créer un nouveau dossier. Que ce soit pour des images, des documents, de la musique ou un fourre-tout pour un projet sur lequel vous travaillez, il existe de nombreuses raisons de créer des dossiers. (Si vous êtes comme moi, vous en créez lots dans le cours normal du travail sur l’ordinateur.)
Si vous créez un nouveau dossier en appuyant sur Ctrl + Maj + N, en cliquant avec le bouton droit de la souris et en choisissant Nouveau> Dossier dans la fenêtre déroulante, ou en utilisant le bouton Nouveau dossier dans le ruban Explorateur de fichiers, vous obtenez le même résultat: un nouveau dossier avec le nom «Nouveau dossier». Par défaut, lorsque vous créez le nouveau dossier, le nom « Nouveau dossier » est sélectionné et vous pouvez saisir un nouveau nom immédiatement. Si vous préférez, vous pouvez modifier le nom par défaut du fichier en effectuant une modification rapide dans le registre.
-
Appuyez sur Windows + R. Windows ouvre la fenêtre Exécuter.
-
Tapez « regedit » (sans guillemets) et appuyez sur Entrée. Windows ouvre l’éditeur de registre.
-
Dans le panneau de gauche, accédez à HKEY_CURRENT_USER \ SOFTWARE \ Microsoft \ Windows \ CurrentVersion \ Explorer.
-
Si vous ne voyez pas de sous-clé appelée « NamingTemplates », vous devrez créer une nouvelle sous-clé et la nommer (sans guillemets) « NamingTemplates ». Vous verrez ce qui semble être un dossier sur le côté gauche intitulé NamingTemplates. (Voir la figure 1.)
-
Sélectionnez la nouvelle sous-clé que vous avez créée. (Vous pouvez le faire en cliquant une fois dessus.)
-
Dans une zone vide de la fenêtre de droite, cliquez avec le bouton droit de la souris et choisissez Nouveau> Valeur de chaîne dans la fenêtre contextuelle. Cela crée une nouvelle valeur de données sans nom.
-
Nommez la nouvelle valeur de données « RenameNameTemplate » (sans guillemets) et appuyez sur Entrée pour valider le nouveau nom. Vous devriez voir deux valeurs de données Reg_SZ dans la fenêtre de droite: l’une appelée (Par défaut) et l’autre est la nouvelle valeur de données RenameNameTemplate que vous venez de créer.
-
Double-cliquez sur la valeur de données RenameNameTemplate. Cela ouvre la boîte de dialogue Modifier la chaîne.
-
Dans le champ Données de la valeur, entrez le nouveau texte que vous souhaitez voir apparaître lorsque vous créez un nouveau dossier. Pour moi, j’ai entré « Je n’ai pas de nom ». (Voir la figure 2.)
-
Cliquez sur OK pour fermer la boîte de dialogue Modifier la chaîne.
-
Fermez l’éditeur de registre. Les modifications que vous avez créées prennent effet immédiatement.
Maintenant, chaque fois que je crée un nouveau dossier, plutôt que de l’appeler «Nouveau dossier», il s’appelle «Je n’ai pas de nom». C’est le seul changement; le nom du dossier est sélectionné et prêt à changer pour autre chose lorsque je crée le dossier. (Voir la figure 3.)
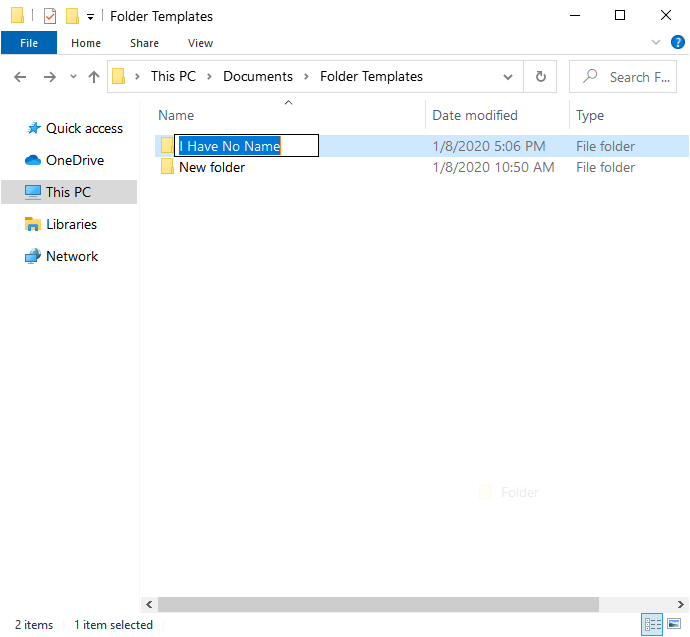
Figure 3. Un nouveau dossier utilisant le nouveau modèle de dénomination.
Si vous décidez que vous ne souhaitez plus le nouveau nom, vous pouvez suivre les étapes ci-dessus et modifier le texte entré dans le champ Données de la valeur (étape 9) par défaut «Nouveau dossier». Ou vous pouvez supprimer complètement la valeur de données RenameNameTemplate.
La modification du nouveau nom de dossier par défaut peut être utile si vous constatez que vous ne faites pas attention au nouveau nom de dossier par défaut. Vous pouvez également changer le nom en tout ce que vous souhaitez et qui pourrait mieux fonctionner avec votre flux de travail.
Cette astuce (13725) s’applique à Windows 10.