Changer l’apparence des tâches sur la barre des tâches
La barre des tâches Windows est un peu améliorée par rapport à ce qu’elle était autrefois. Il peut désormais afficher des icônes plus grandes, fournir des aperçus miniatures, prendre en charge l’épinglage et les listes de sauts, etc. Avec toutes ces fonctionnalités supplémentaires intégrées à la barre des tâches, il n’est pas surprenant que vous puissiez également la personnaliser pour modifier l’apparence des tâches.
Par défaut, chacune de vos fenêtres a une «grande» icône dans la barre des tâches.
Plusieurs fenêtres de la même application (par exemple, si vous avez plusieurs fenêtres de l’Explorateur Windows ouvertes) sont regroupées au lieu de s’étendre individuellement dans la barre des tâches. Passer le pointeur de votre souris sur une icône de la barre des tâches affiche un aperçu en direct de la fenêtre. Si une application possède plusieurs fenêtres, tous leurs aperçus sont présentés et vous pouvez cliquer sur n’importe lequel des aperçus pour accéder à cette fenêtre.
Vous pouvez modifier la barre des tâches dans une certaine mesure. Par exemple, vous pouvez faire en sorte que les fenêtres affichent des icônes plus petites pour représenter vos fenêtres dans la barre des tâches. Faire ce changement est simple et change légèrement en fonction de votre version de Windows. Si vous utilisez Windows 7, cliquez avec le bouton droit sur un espace vide de la barre des tâches et sélectionnez Propriétés dans le menu contextuel.
Windows affiche la boîte de dialogue Propriétés de la barre des tâches et du menu Démarrer. Sous Windows 10, cliquez avec le bouton droit sur un espace vide dans la barre des tâches et sélectionnez Paramètres de la barre des tâches dans le menu contextuel. Windows affiche les options de la barre des tâches de la boîte de dialogue Paramètres. (Voir la figure 1.)
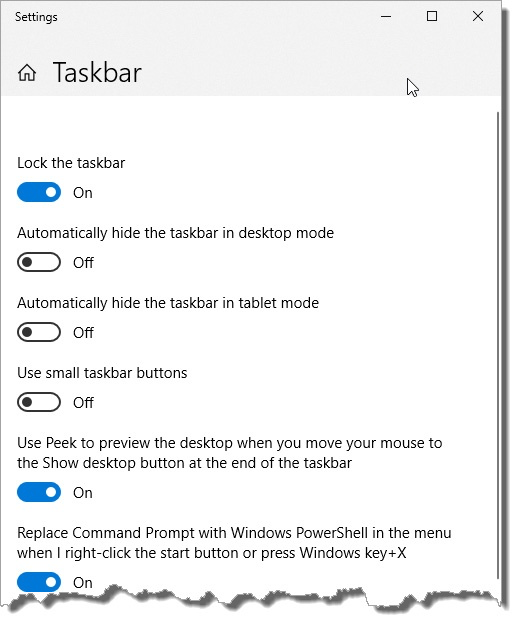
Figure 1. La boîte de dialogue Propriétés de la barre des tâches et du menu Démarrer.
Cliquez sur la case à cocher «Utiliser de petites icônes» (Windows 7) et sur OK pour modifier la taille des icônes de la barre des tâches. Si vous utilisez Windows 10, cliquez sur le curseur « Utiliser les petits boutons de la barre des tâches » pour activer ce paramètre. Quelle que soit la taille des icônes, le survol d’une icône présente les aperçus miniatures de même taille.
Comme mentionné précédemment, les fenêtres de la même application sont regroupées dans la barre des tâches. Avec Windows 7, cela est dû au paramètre «Toujours combiner, masquer les étiquettes» pour la liste déroulante Boutons de la barre des tâches dans la boîte de dialogue Propriétés de la barre des tâches et du menu Démarrer. Windows 10 l’appelle «Toujours masquer les étiquettes» dans les paramètres de la barre des tâches de la boîte de dialogue Paramètres. Si vous ne souhaitez pas ce comportement, vous pouvez le modifier en déroulant la zone de liste et en sélectionnant Combiner lorsque la barre des tâches est pleine ou Ne jamais combiner. Une fois que vous avez sélectionné un paramètre, cliquez sur OK pour qu’il prenne effet et fermez la boîte de dialogue.
Les icônes vont et viennent de la barre des tâches lorsque vous ouvrez et fermez des fenêtres. Cependant, vous pouvez «épingler» des applications sur la barre des tâches, afin qu’elles soient toujours présentes, que l’application soit en cours d’exécution ou non. De cette manière, un simple clic sur l’icône épinglée lancera l’application.
Par exemple, disons que vous souhaitez épingler la calculatrice à la barre des tâches. Vous accédez d’abord à l’application, puis cliquez avec le bouton droit sur Calculatrice. Dans le menu contextuel, sélectionnez Épingler à la barre des tâches (Windows 7) ou Plus | Épingler à la barre des tâches (Windows 10) et l’icône de la calculatrice est épinglée à la barre des tâches. Maintenant, chaque fois que vous souhaitez lancer la calculatrice, cliquez simplement sur l’icône. Pour détacher une application, cliquez avec le bouton droit sur l’icône dans la barre des tâches et sélectionnez Détacher ce programme de la barre des tâches.
Cette astuce (12092) s’applique à Windows 7 et 10.