Modification du fonctionnement du contrôle de compte d’utilisateur
L’un des paramètres que vous pouvez ajuster pour le contrôle de compte d’utilisateur (UAC) est lorsqu’un administrateur doit être averti lorsque des modifications au niveau du système (par exemple, installations de programmes ou modifications à l’échelle du système qui affectent tous les utilisateurs)
se produire. La manière dont vous ajustez ce niveau de notification dépend de la version de Windows que vous utilisez:
-
link: / windows-Displaying_the_Control_Panel [Afficher le panneau de configuration]. -
Cliquez sur le lien Comptes d’utilisateurs et sécurité de la famille, puis sur le lien Comptes d’utilisateurs (Windows 7 et Windows 8) ou sur le lien Comptes d’utilisateurs (Windows 10). Windows affiche la page Comptes d’utilisateurs.
-
Cliquez sur le lien Comptes d’utilisateurs. (Même libellé qu’à l’étape 2, mais un lien entièrement différent.)
-
Cliquez sur le lien Modifier les paramètres de contrôle de compte d’utilisateur. Windows affiche la boîte de dialogue Paramètres de contrôle de compte d’utilisateur. (Voir la figure 1.)
Il existe quatre niveaux de notification UAC. Si le curseur est complètement abaissé, toutes les notifications de l’UAC sont désactivées. L’encoche suivante vous avertit uniquement lorsque des programmes tentent d’apporter des modifications au système, et vous n’êtes pas averti lorsque vous (en tant qu’utilisateur) modifiez les paramètres Windows. L’encoche suivante (deuxième à partir du haut) est le paramètre par défaut. Il fournit le même niveau de notification que la troisième encoche à partir du haut, et votre bureau est grisé lorsque vous êtes averti. Si vous déplacez le curseur jusqu’en haut, vous serez toujours averti lorsque des programmes essaient d’installer un logiciel ou d’apporter des modifications au système ainsi que lorsque vous modifiez les paramètres Windows.
Si vous souhaitez apporter des modifications aux paramètres UAC au-delà du niveau de notification, vous pouvez fournir des détails plus précis en définissant des politiques de sécurité locales sur votre système. Si vous utilisez Windows 7, vous pouvez accéder à l’éditeur de stratégie en choisissant Démarrer | Outils administratifs | Stratégie de sécurité locale. Si vous utilisez une version ultérieure de Windows, utilisez la zone de recherche pour trouver «Stratégie de sécurité locale». (Vous devrez exécuter l’éditeur en étant connecté en tant qu’administrateur sur votre système.)
Lorsque l’éditeur est en cours d’exécution, il ressemble à l’éditeur Windows 10 présenté ici dans la boîte de dialogue Stratégie de sécurité locale. (Voir la figure 2.)
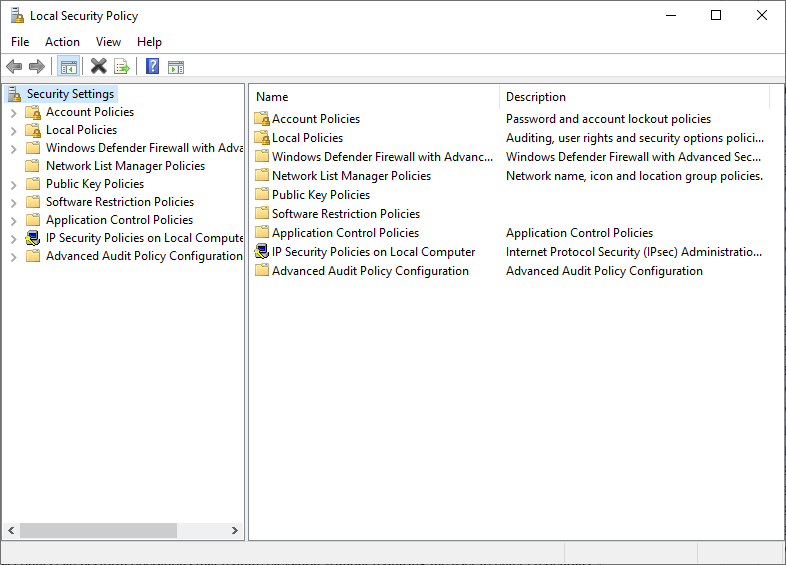
Figure 2. La boîte de dialogue Stratégie de sécurité locale.
Dans le volet gauche, cliquez sur l’élément Stratégies locales, puis dans le volet droit, double-cliquez sur l’élément Options de sécurité. L’écran développé comprend des paramètres permettant de contrôler le fonctionnement de l’UAC. (Voir la figure 3.)
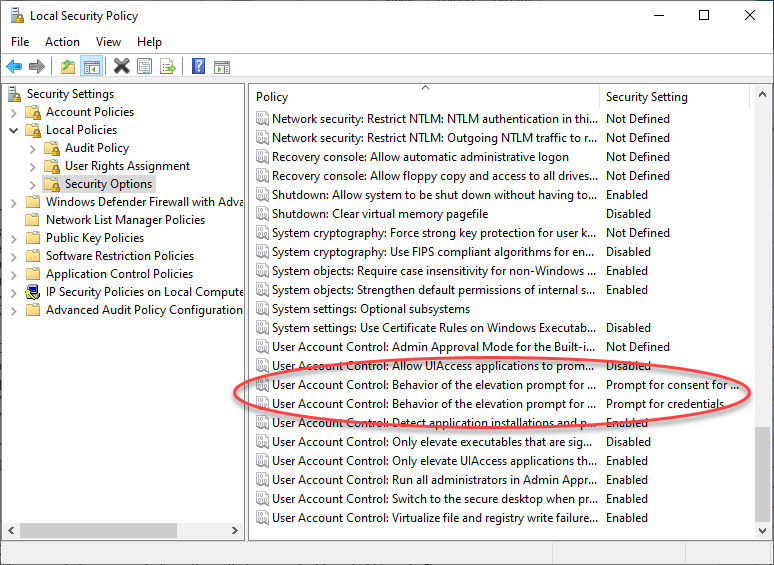
Figure 3. Modification des paramètres UAC dans la boîte de dialogue Stratégie de sécurité locale.
Il existe dix paramètres de stratégie liés à l’UAC que vous pouvez modifier. Bien que les détails de tous ces paramètres soient trop nombreux pour cette astuce, vous pouvez en savoir plus sur chaque paramètre en cliquant avec le bouton droit sur la stratégie, en sélectionnant Propriétés et en cliquant sur l’onglet Expliquer. Les deux stratégies encerclées dans la figure, par exemple, dictent le comportement de l’invite d’élévation pour les administrateurs et pour les utilisateurs standard.
Pour les administrateurs, si le paramètre de sécurité est défini sur «Élever sans invite», cela signifie que les comptes privilégiés peuvent effectuer des opérations qui nécessitent une élévation sans que l’utilisateur n’ait à saisir d’informations d’identification.
Pour les utilisateurs standard, si le paramètre de sécurité est défini sur « Demander les informations d’identification », l’utilisateur non privilégié est invité à entrer les informations d’identification d’administrateur lorsqu’une opération nécessite une élévation de privilèges.
En supposant que vous ayez des privilèges d’administrateur, vous pouvez modifier tout ou partie des paramètres de stratégie en cliquant avec le bouton droit sur la stratégie, en sélectionnant Propriétés et en effectuant la modification. Cliquez sur OK pour que la modification prenne effet.
Cette astuce (3602) s’applique à Windows 7, 8 et 10.