Changer la résolution de l’écran
La résolution de l’écran fait référence à la clarté du texte et des images tels qu’ils apparaissent sur votre moniteur, ainsi qu’à leur taille. La résolution est donnée en pixels (« éléments d’image ») et indiquée par « X par Y », ou « X x Y », par exemple, « 1920 par 1080 » ou « 1280 x 720 ». Le premier nombre indique le nombre de pixels qui existent le long des lignes horizontales de l’écran, et le second nombre indique le nombre de pixels qui existent le long des lignes verticales de l’écran. Plus ces chiffres sont élevés, plus les éléments sont nets et petits. À des résolutions inférieures, par exemple 800 x 600, les éléments ne sont pas aussi nets et ils sont un peu plus grands. La figure suivante montre une résolution de bureau de 1280 x 720.
(Voir la figure 1.)
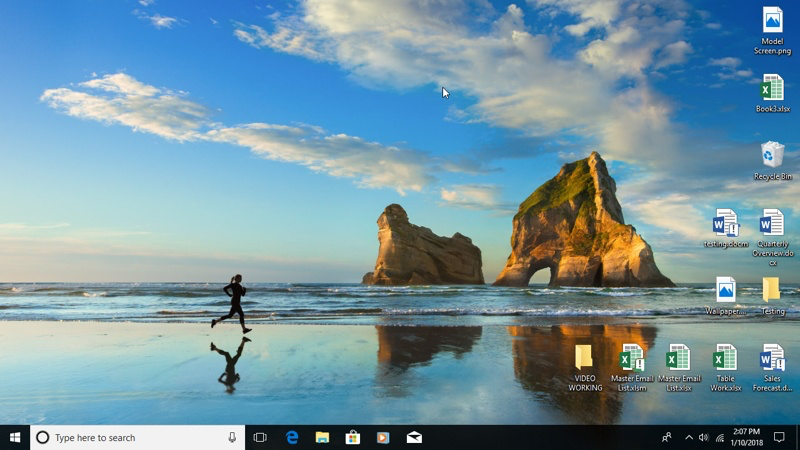
Figure 1. Le bureau à une résolution de 1280 x 720 (Windows 10).
Maintenant, comparez l’apparence de ce bureau avec celui qui utilise une résolution de 1920 x 1080. Notez comment tout (le fond d’écran, les icônes du bureau et les éléments de la barre des tâches) apparaît plus grand lorsque vous utilisez la résolution inférieure.
(Voir la figure 2.)
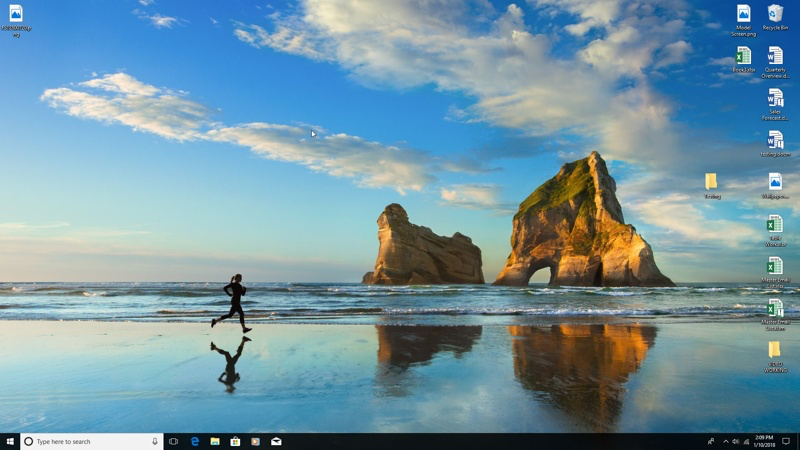
Figure 2. Le bureau à une résolution de 1920 x 1080 (Windows 10).
Vous ne pouvez pas simplement sélectionner arbitrairement une résolution. Votre moniteur doit prendre en charge la résolution que vous choisissez. En règle générale, un moniteur plus grand (en supposant que votre système est équipé de la carte vidéo appropriée) prendra généralement en charge des résolutions plus élevées.
Si vous utilisez Windows 10, modifiez la résolution de votre écran en cliquant avec le bouton droit sur un espace vide de votre bureau et en choisissant Paramètres d’affichage dans le menu contextuel résultant. Windows affiche divers paramètres que vous pouvez modifier. (Voir la figure 3.)
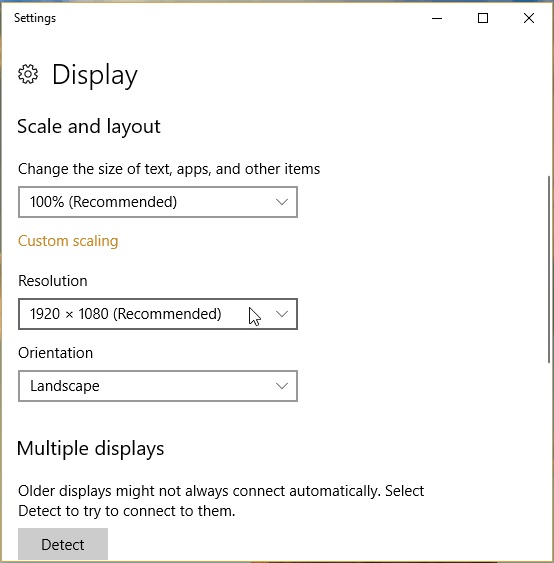
Figure 3. Les paramètres d’affichage sous Windows 10.
Utilisez la liste déroulante Résolution pour choisir la résolution que vous souhaitez utiliser. (Si Windows peut identifier le type de moniteur connecté à votre système, l’une des résolutions d’écran devrait afficher le mot «recommandé» à côté.) Lorsque vous avez terminé, fermez simplement la fenêtre des paramètres.
Si vous utilisez une ancienne version de Windows, vous pouvez toujours cliquer avec le bouton droit sur le bureau, mais vous devrez choisir Résolution d’écran dans le menu contextuel. Une autre façon est de lier: / windows-Displaying_the_Control_Panel [afficher le panneau de configuration] et de cliquer sur le lien Ajuster la résolution de l’écran, sous la catégorie Apparence et personnalisation. Les deux méthodes vous mèneront à une boîte de dialogue qui vous permet de spécifier la résolution que vous souhaitez utiliser. (Voir la figure 4.)

Figure 4. Les paramètres d’affichage sous Windows 8.
La liste déroulante Résolution vous permet de choisir parmi les différentes résolutions prises en charge par vos moniteurs. Sélectionnez la résolution souhaitée et cliquez sur OK pour l’appliquer.
Cette astuce (12170) s’applique à Windows 7, 8 et 10.