Modification des propriétés des raccourcis
Chaque objet Windows possède des propriétés qui contrôlent son comportement ou son utilisation. Les raccourcis ne font pas exception. Vous pouvez afficher les propriétés d’un raccourci en cliquant avec le bouton droit de la souris sur l’icône de raccourci et en choisissant Propriétés dans le menu contextuel. La boîte de dialogue Propriétés s’affiche. L’onglet Raccourci de la boîte de dialogue Propriétés s’affiche par défaut. (Voir la figure 1.)
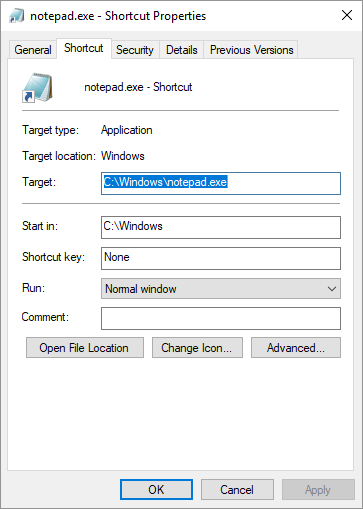
Figure 1. L’onglet Raccourci de la boîte de dialogue Propriétés.
Cet onglet contient des informations sur la cible du raccourci ou le fichier vers lequel il pointe. En outre, il contient des informations sur la manière dont la cible doit être exécutée.
Le premier champ de la boîte de dialogue est le champ Cible. Les informations contenues ici ont été dérivées lorsque vous avez créé le raccourci pour la première fois. Il s’agit du chemin et du nom du fichier vers lequel pointe le raccourci. Si vous modifiez les informations dans le champ, vous modifiez la nature du raccourci en changeant vers ce qu’il pointe. La modification de la cible modifie également l’icône utilisée pour le raccourci, mais ne modifie pas le nom du raccourci lui-même.
Les quatre champs suivants de la boîte de dialogue vous permettent de contrôler la manière dont la cible est exécutée. Tout d’abord, dans le champ Démarrer dans, vous pouvez spécifier le répertoire à utiliser lors du démarrage du programme ou de l’ouverture du fichier. Ce chemin n’a pas de signification pour les raccourcis vers les documents, mais cela peut signifier pas mal de raccourcis vers les programmes. En modifiant la valeur de ce champ, vous pouvez contrôler quelles données sont immédiatement disponibles pour un programme au démarrage. Par exemple, vous pouvez créer trois raccourcis vers votre programme de comptabilité, un pour les années 2016, 2017 et 2018. La seule différence entre les trois peut être la valeur définie dans le champ Début dans. Dans le premier raccourci, le champ doit être défini sur le chemin qui contient les données comptables 2016. Dans le second, le chemin d’accès aux données 2017 est utilisé, et le troisième contient le chemin d’accès aux données 2018.
Le champ suivant, Touche de raccourci, vous permet de spécifier une combinaison de touches qui exécute le raccourci. Cette combinaison peut également être utilisée pour basculer vers la fenêtre du programme si vous avez déjà ouvert le raccourci. Par défaut, le champ Touche de raccourci est défini sur Aucun, ce qui signifie qu’aucune combinaison de touches n’est spécifiée. Si vous choisissez de modifier la valeur de ce champ, entrez les caractères CTRL, ALT ou CTRL + ALT, suivis de la clé à utiliser en combinaison avec ceux-ci. Par exemple, si vous souhaitez utiliser la combinaison de touches Ctrl + R, vous devez alors saisir CTRL + R dans le champ Touche de raccourci.
Lorsque vous choisissez une touche de raccourci pour un raccourci (cela semble redondant, n’est-ce pas?), N’utilisez pas une combinaison de touches déjà utilisée par un autre programme Windows. Cela rend la touche de raccourci dans le programme Windows indisponible.
Le champ suivant de la boîte de dialogue, Exécuter, vous permet de spécifier comment le programme qui est indirectement exécuté par le raccourci doit commencer. Vous pouvez faire trois choix ici: Fenêtre normale, Minimisée et Maximisée.
Vous pouvez choisir celui qui reflète la manière dont vous souhaitez que le programme démarre.
Le dernier champ de la boîte de dialogue, Commentaire, vous permet de vous faire une note expliquant quelque chose sur votre raccourci. Cela peut être très utile pour vous rafraîchir la mémoire quelques mois plus tard, lorsque vous avez complètement oublié pourquoi vous avez créé ce raccourci en premier lieu.
Enfin, au bas de la boîte de dialogue se trouvent trois boutons. Ceux-ci vous permettent d’effectuer les personnalisations suivantes:
Ouvrir l’emplacement du fichier. * Ce bouton ouvre une fenêtre de dossier qui affiche le fichier utilisé comme cible.
Changer d’icône. * Ce bouton vous permet de changer l’icône de base utilisée pour le raccourci. Remarquez que j’ai dit «l’icône de base». La modification de l’icône n’élimine pas l’identifiant de raccourci (la flèche tournée vers le haut) sur l’icône. Ceci est inclus automatiquement pour tous les raccourcis.
Avancé. * Ce bouton vous permet de contrôler quelques options de configuration avancées pour la manière dont le programme pointé par le raccourci est exécuté dans Windows.
La plupart du temps, vous ne souhaiterez modifier que les propriétés disponibles dans l’onglet Raccourci. Vous pouvez, si vous le souhaitez, explorer les autres onglets de la boîte de dialogue. Chacun d’eux fournit un certain nombre d’informations et de contrôles qui affectent la façon dont le raccourci est utilisé par Windows.
Cette astuce (10869) s’applique à Windows 7, 8 et 10.