Changer votre page d’accueil Internet
Il semble que toutes les autres applications que vous installez veuillent jouer avec la page d’accueil de votre navigateur. (La page d’accueil est la page que vous voyez lorsque vous démarrez votre navigateur pour la première fois.) Si vous constatez que votre page d’accueil a été modifiée ou si vous souhaitez la modifier vous-même, le processus varie en fonction du navigateur que vous utilisez.
Microsoft Edge
Pour modifier la page d’accueil dans Microsoft Edge, cliquez sur le bouton Paramètres et plus (il ressemble à trois petits points) près du coin supérieur droit de l’écran. Edge affiche un certain nombre d’options différentes; vous devez cliquer sur Paramètres pour afficher le volet Paramètres. Cliquez sur le bouton Menu Paramètres (il ressemble à trois barres horizontales dans le coin supérieur gauche du volet Paramètres) pour afficher un autre ensemble d’options. Cliquez sur l’option Au démarrage. (Voir la figure 1.)
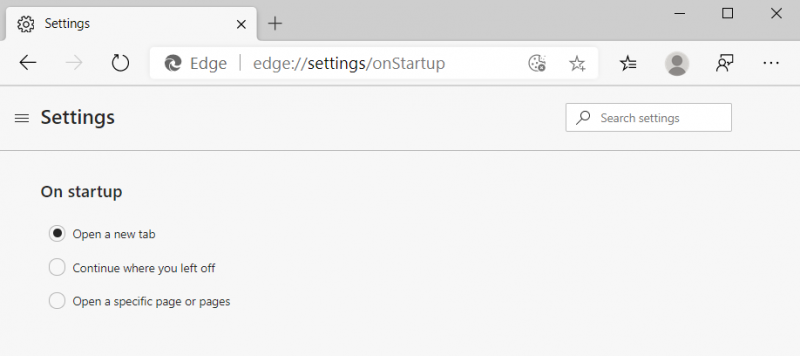
Figure 1. L’option Au démarrage du volet Paramètres dans Microsoft Edge.
Il existe trois options disponibles. Si vous choisissez Ouvrir un nouvel onglet, Edge affiche généralement les informations extraites de MSN. Le bouton Continuer là où vous l’avez laissé affiche ce qui était affiché lors de la dernière fermeture d’Edge.
Ouvrir une ou plusieurs pages spécifiques vous permet de spécifier l’URL de la page que vous souhaitez afficher au démarrage d’Edge.
Microsoft Internet Explorer
Pour modifier votre page d’accueil dans Internet Explorer 11, cliquez sur Outils (la petite icône d’engrenage en haut à droite de la fenêtre), puis sur Options Internet. Internet Explorer affiche la boîte de dialogue Options Internet avec l’onglet Général sélectionné. (Voir la figure 2.)
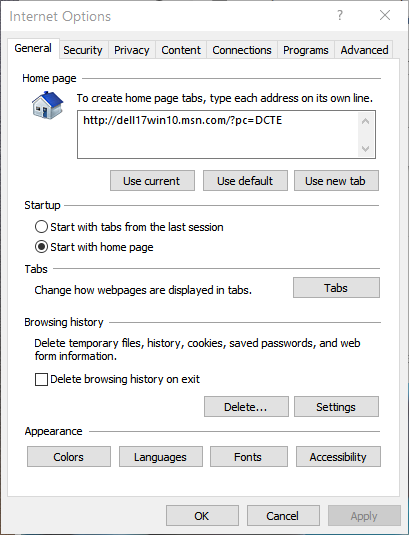
Figure 2. L’onglet Général de la boîte de dialogue Options Internet.
En haut de la page, vous avez la possibilité de définir votre page d’accueil sur une page vierge (en cliquant sur le bouton Utiliser un nouvel onglet), sur la page sur laquelle vous vous trouvez actuellement (en cliquant sur le bouton Utiliser en cours) ou sur une page Microsoft située lorsque vous cliquez sur Utiliser la valeur par défaut.
Vous pouvez même demander à Internet Explorer d’ouvrir un ensemble d’onglets, chacun pointant vers une URL différente, en tapant chaque URL sur sa propre ligne distincte dans la zone de texte « Page d’accueil » au-dessus des trois boutons.
Google Chrome
Pour changer votre page d’accueil dans Chrome, cliquez sur le bouton Personnaliser et contrôler Google Chrome (la petite icône en haut à droite de la fenêtre qui ressemble à trois petits points) puis Paramètres. Une page complète de paramètres s’affiche, avec une section intitulée «Apparence». (Voir la figure 3.)

Figure 3. Modification de la page d’accueil de Chrome.
En cochant la case « Afficher le bouton d’accueil », vous indiquez à Chrome d’afficher le bouton d’accueil sur sa barre d’outils. Cliquez ensuite sur le lien «Modifier», saisissez l’URL de la page d’accueil souhaitée et cliquez sur OK.
Mozilla Firefox
Pour modifier votre page d’accueil dans Firefox, commencez par cliquer sur Ouvrir le menu | Options. Firefox affiche le volet Options; assurez-vous que l’option Accueil est affichée. (Voir la figure 4.)
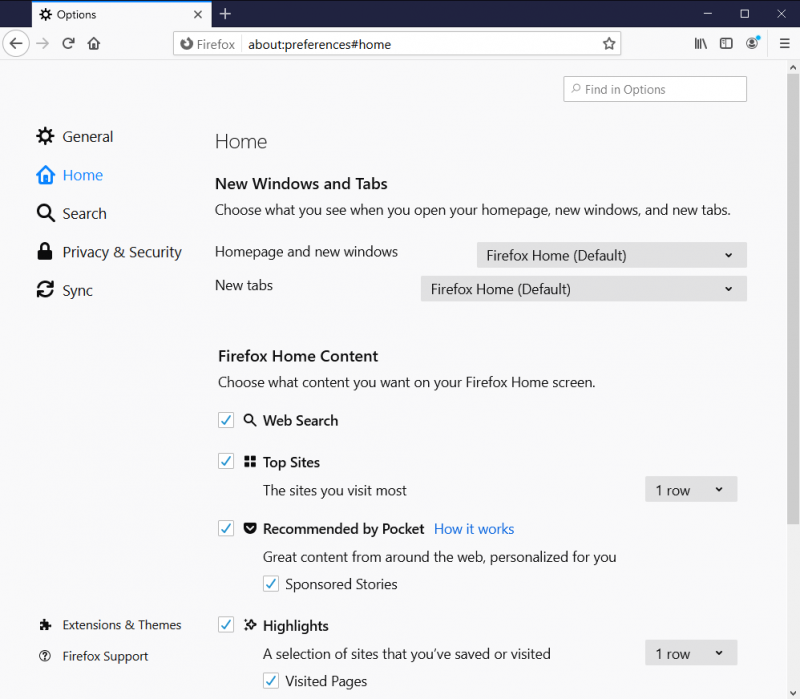
Figure 4. L’option Accueil du volet Options.
Utilisez la flèche déroulante pour afficher une liste d’options. Choisissez URL personnalisées et saisissez une URL si vous savez de quoi il s’agit ou collez une URL dans la zone de texte Coller une URL. Vous pouvez également utiliser le bouton Utiliser les pages actuelles pour indiquer que vous souhaitez utiliser la page actuellement affichée dans le navigateur. Votre préférence est automatiquement définie.
Cette astuce (11365) s’applique à Windows 7, 8 et 10.