Changer votre économiseur d’écran
Dans les premiers temps des ordinateurs personnels, les économiseurs d’écran étaient utilisés exactement pour ce qu’ils suggéraient: enregistrer l’écran. Ils ont été utilisés pour empêcher le «brûlage CRT», où une image serait imprimée de façon permanente sur les luminophores de l’écran.
Dans les temps modernes, les économiseurs d’écran ne sont plus nécessaires pour enregistrer l’écran, car les moniteurs ne sont pas sensibles au même burn-in que les anciens. Cependant, vous pouvez toujours utiliser les économiseurs d’écran en raison du message ou de l’image qu’ils affichent ou parce qu’ils offrent un peu de sécurité.
Pour modifier votre économiseur d’écran si vous utilisez Windows 7 ou Windows 8, link: / windows-Displaying_the_Control_Panel [affiche le panneau de configuration] et cliquez sur le lien Apparence et personnalisation.
Sur l’écran qui apparaît, cliquez sur l’option Modifier l’économiseur d’écran sous le groupe Personnalisation. Windows affiche la boîte de dialogue Paramètres de l’économiseur d’écran. Le moyen le plus simple d’accéder à la boîte de dialogue Paramètres de l’économiseur d’écran si vous utilisez Windows 10 est de taper «économiseur d’écran» (sans les guillemets) dans la zone de recherche et appuyez sur Entrée. (Voir la figure 1.)
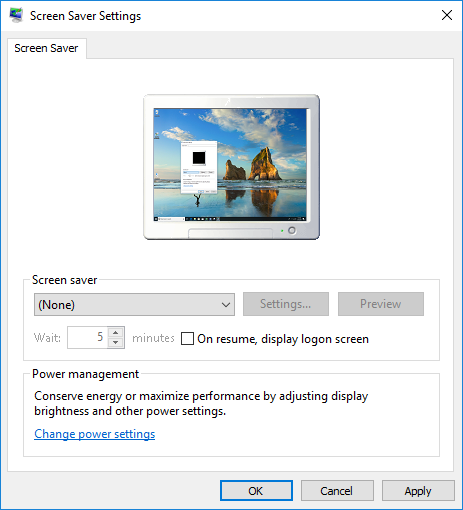
Figure 1. La boîte de dialogue Paramètres de l’économiseur d’écran.
Cliquez sur la flèche dans la liste déroulante et sélectionnez l’un des économiseurs d’écran disponibles. Si vous voulez voir à quoi cela ressemblera « pour de vrai », cliquez sur le bouton Aperçu. (Lors de la prévisualisation de l’économiseur d’écran, le déplacement de la souris met fin à l’aperçu et vous ramène à la boîte de dialogue Paramètres de l’économiseur d’écran.) Certains économiseurs d’écran ont des paramètres supplémentaires que vous pouvez spécifier pour les personnaliser. Par exemple, l’économiseur d’écran « Texte 3D » vous permet de spécifier le texte personnalisé à afficher, comment il doit pivoter, à quelle vitesse il tourne, etc. Cliquez sur le bouton Paramètres, s’il est disponible, pour voir les options disponibles pour l’économiseur d’écran tu choisis.
La case à cocher dans la boîte de dialogue Paramètres de l’économiseur d’écran indique si l’utilisateur devra spécifier ses informations d’identification lorsque l’économiseur d’écran est désactivé. Laisser cette case vide signifie que lorsque l’économiseur d’écran est désactivé, l’utilisateur peut immédiatement reprendre son travail sans avoir à se reconnecter. Si vous cochez la case, le contrôle Attendre est activé. Ce contrôle est utilisé pour spécifier la durée pendant laquelle l’ordinateur doit être inactif (c.-à-d. Aucune activité de l’utilisateur) avant que l’économiseur d’écran ne se déclenche.
Lorsque vous êtes satisfait de vos paramètres, cliquez sur OK pour fermer la boîte de dialogue. L’économiseur d’écran est immédiatement en cours de lecture.
Cette astuce (12493) s’applique à Windows 7, 8 et 10.