Changer l’arrière-plan du bureau
L’arrière-plan du bureau, également appelé _wallpaper, _ fournit des éléments visuels intéressants lorsque vous travaillez sur votre ordinateur. L’arrière-plan peut être changé pour être presque n’importe quelle image numérique, que ce soit une photo fournie en standard avec Windows, une que vous avez téléchargée ou une autre que vous avez prise avec un appareil photo numérique. L’arrière-plan n’a pas non plus besoin d’être statique. Vous pouvez définir l’arrière-plan comme un diaporama afin qu’il change régulièrement pendant que vous travaillez.
L’arrière-plan par défaut provient du fichier « C: \ Windows \ Web \ Wallpaper \ Windows \ img0.jpg ». Si vous en avez assez de cette image ou si vous êtes simplement prêt pour un changement, il existe plusieurs façons de la changer.
Le moyen le plus simple de modifier l’arrière-plan est peut-être d’utiliser l’Explorateur Windows pour accéder au fichier .jpg que vous souhaitez utiliser pour votre arrière-plan. Cliquez avec le bouton droit sur le fichier et choisissez Définir comme arrière-plan du bureau dans le menu contextuel.
Il existe d’autres moyens de modifier ou de modifier votre arrière-plan, selon votre système.
Windows 7
Sous Windows 7, une autre façon de modifier l’arrière-plan consiste à cliquer avec le bouton droit de la souris sur un emplacement vide du bureau et à choisir Personnaliser dans le menu contextuel, puis à cliquer sur Arrière-plan du bureau. Ou, si vous préférez, vous pouvez vous rendre au même endroit en cliquant sur le bouton Démarrer, puis sur Panneau de configuration, puis sur Modifier l’arrière-plan du bureau dans la catégorie « Apparence et personnalisation ». Quelle que soit la méthode que vous choisissez, vous vous retrouverez dans la partie Personnalisation du panneau de configuration. (Voir la figure 1.)
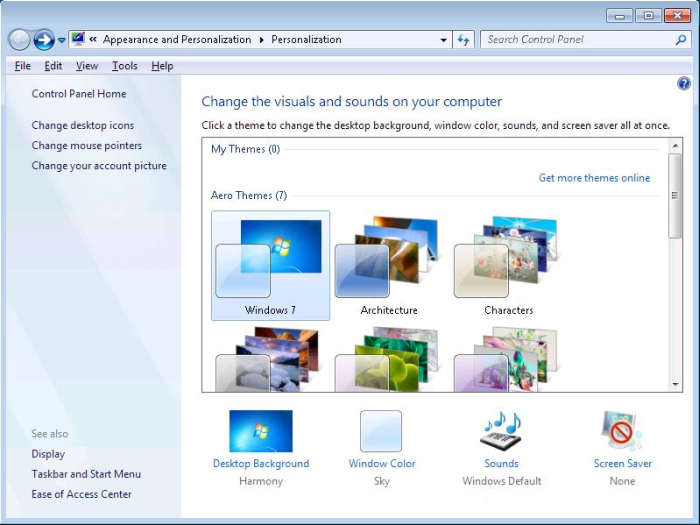
Figure 1. La section Personnalisation du Panneau de configuration.
En cliquant sur l’une des images de la fenêtre, votre arrière-plan se transforme immédiatement en ce que vous avez sélectionné. Si vous avez trouvé une seule image que vous voulez, vous pouvez simplement fermer la fenêtre et la nouvelle image d’arrière-plan sera définie.
Vous pouvez avoir configuré Windows pour afficher une série d’images sous forme de diaporama pour votre arrière-plan. Cela amènera Windows à afficher les différentes images à un intervalle défini. Si vous choisissez une image qui montre plusieurs calques (par exemple, l’image « Architecture »), le contenu du bas de la fenêtre change légèrement, vous permettant de sélectionner un diaporama des différents calques: (Voir Figure 2.)
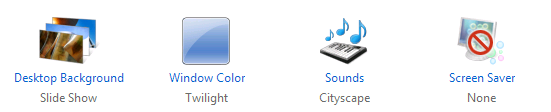
Figure 2. La section inférieure de la fenêtre de personnalisation de l’arrière-plan montrant le diaporama.
L’image la plus à gauche de la figure ci-dessus est utilisée pour créer un diaporama.
Cliquez sur le lien Arrière-plan du bureau et Windows affiche la fenêtre Arrière-plan du bureau. (Voir la figure 3.)
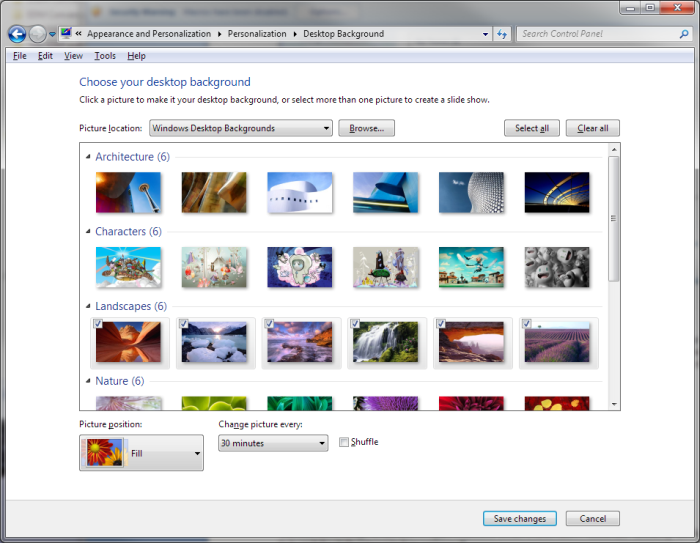
Figure 3. La fenêtre d’arrière-plan du bureau.
Au bas de la fenêtre se trouve une liste déroulante qui vous permet de définir la fréquence à laquelle vous souhaitez que vos images changent. Vous pouvez les configurer pour qu’ils changent de toutes les 10 secondes à une fois par jour. Si vous souhaitez que les images changent de manière aléatoire au lieu de dans l’ordre indiqué dans la fenêtre, cochez la case « Aléatoire ».
Windows 10
La modification de l’arrière-plan du bureau est quelque peu différente sur un système Windows 10. Outre le clic droit sur une image décrite ci-dessus, une autre façon de modifier l’arrière-plan consiste à accéder aux paramètres et à modifier l’image. Il existe plusieurs façons d’arriver à ce stade dans Windows 10. La première consiste à cliquer sur le bouton Démarrer (icône Windows dans le coin inférieur gauche), cliquez sur l’icône Paramètres (ressemble à un petit engrenage) et choisissez Personnalisation, cela affiche la section Personnalisation. de la fenêtre Paramètres avec les paramètres d’arrière-plan affichés. À partir de là, vous pouvez choisir parmi diverses options, telles que l’arrière-plan, les couleurs ou les thèmes, pour personnaliser l’arrière-plan de votre bureau. (Voir la figure 4.)
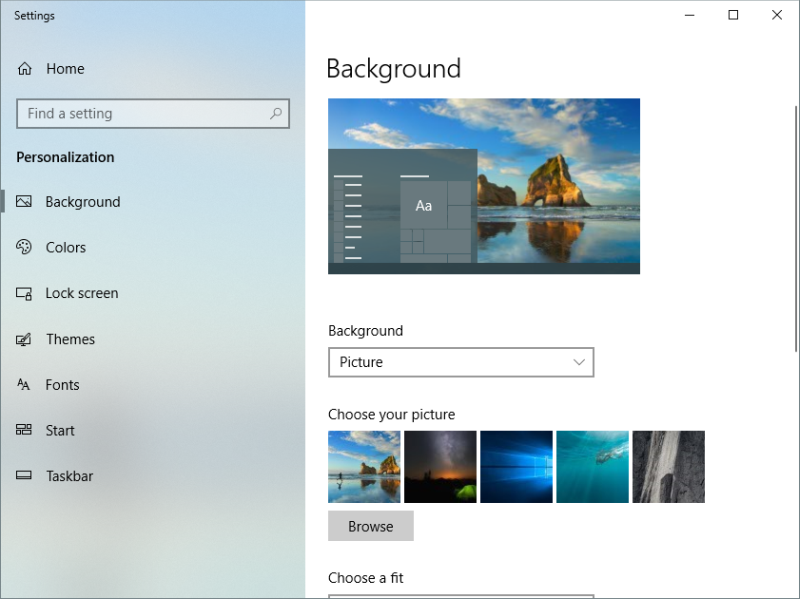
Figure 4. La section Personnalisation de la fenêtre Paramètres.
Windows 10 fournit un autre moyen d’accéder aux paramètres de personnalisation via la fenêtre Paramètres. Cliquez sur l’icône des notifications en bas à droite de la barre des tâches. Cliquez ensuite sur le bouton d’action rapide Tous les paramètres dans la fenêtre Notifications. Cela ouvrira la fenêtre des paramètres, puis comme avant, choisissez l’option Personnalisation. (Voir la figure 5.)

Figure 5. Le bouton d’action rapide Tous les paramètres.
Windows 10 propose également d’aller directement dans les paramètres d’arrière-plan de la section Personnalisation, pour modifier l’arrière-plan de votre bureau, il faut cliquer avec le bouton droit sur un emplacement vide du bureau et cliquer sur Personnaliser dans le menu contextuel. Windows affiche ensuite la section Arrière-plan de la section Personnalisation de la fenêtre Paramètres.
Une autre façon d’accéder directement aux paramètres d’arrière-plan est d’appuyer sur la touche Windows et de taper «Options d’arrière-plan» (sans guillemets), puis d’appuyer sur Entrée, cela ouvrira alors les options d’arrière-plan de la fenêtre des paramètres.
Quelle que soit la méthode que vous utilisez pour accéder aux paramètres d’arrière-plan, une fois qu’ils sont ouverts, vous pouvez choisir entre Image, Couleur unie ou Diaporama pour votre arrière-plan en cliquant sur la case sous Arrière-plan. Si vous choisissez Diaporama, vous avez la possibilité de définir la fréquence à laquelle vous souhaitez que vos images changent. (Voir la figure 6.)
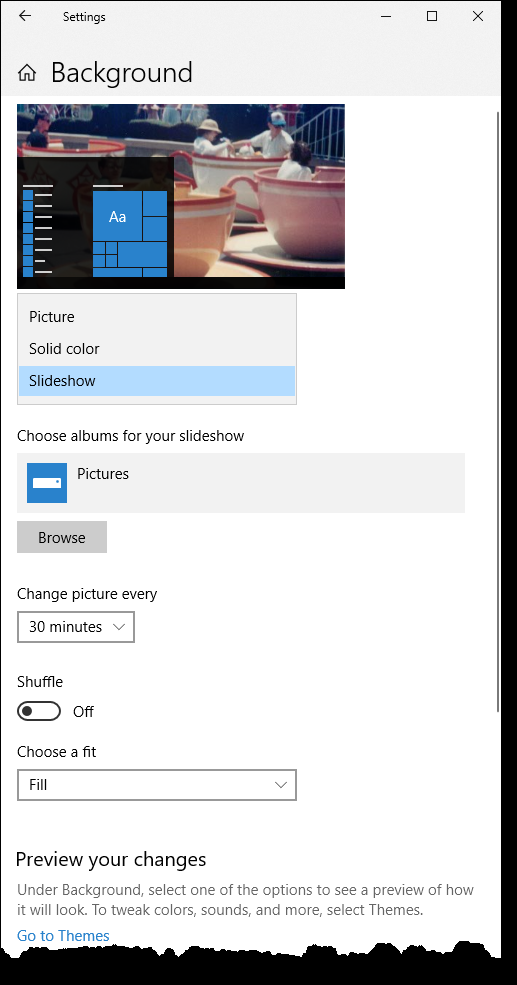
Figure 6. L’option Diaporama.
Vous pouvez les configurer pour changer n’importe où, de chaque minute à une fois par jour.
Si vous souhaitez que les images changent de manière aléatoire plutôt que dans l’ordre indiqué dans la fenêtre, cliquez sur le bouton Aléatoire pour activer cette option.
Si vous souhaitez avoir accès à plus d’images d’arrière-plan, cliquez sur le lien Obtenir plus de thèmes en ligne dans la section Personnalisation du panneau de configuration (abordé plus haut dans cette astuce). Sous Windows 10, cliquez sur le lien Aller aux thèmes dans la section Arrière-plan de la boîte de dialogue Paramètres. Cliquez ensuite sur Obtenir plus de personnalité dans Windows | Obtenez plus de thèmes dans le magasin. Ou faites une recherche sur le Web pour « Fond d’écran » pour trouver des centaines d’arrière-plans différents que vous pouvez télécharger.
Cette astuce (12064) s’applique à Windows 7 et 10.