Modification de l’adresse MAC d’un adaptateur réseau
Chaque appareil qui a la capacité de se connecter à un réseau Ethernet est préconfiguré avec ce qu’on appelle une adresse MAC. (MAC est un acronyme pour Media Access Control.) Cette adresse est unique (aucun périphérique ne doit avoir la même adresse MAC) et est utilisée pour identifier et différencier un périphérique d’un autre sur le réseau.
Bien qu’il soit peu probable que deux appareils sur le même réseau aient jamais la même adresse MAC, vous devrez peut-être modifier l’adresse MAC utilisée par un appareil. Par exemple, vous pouvez avoir un routeur sécurisé dans votre entreprise qui exige que les adresses MAC des appareils connectés se trouvent dans une plage d’adresses spécifique.
La plupart des appareils vous permettent de modifier l’adresse MAC, mais certains ne le font pas. Vous pouvez savoir si une carte réseau vous permet de modifier l’adresse (et d’apporter des modifications) à l’aide du Gestionnaire de périphériques. Pour afficher le gestionnaire de périphériques dans un système Windows 7, procédez comme suit:
-
Cliquez sur le bouton Démarrer pour afficher le menu Démarrer.
-
Sur le côté droit du menu Démarrer, cliquez avec le bouton droit sur l’option Ordinateur.
Windows affiche un menu contextuel.
-
Choisissez Propriétés. Windows affiche la zone Système du Panneau de configuration.
-
Sur le côté gauche de l’écran, cliquez sur Gestionnaire de périphériques.
Dans Windows 8, vous pouvez afficher le Gestionnaire de périphériques beaucoup plus simplement: Appuyez sur Win + X pour afficher un menu dans le coin inférieur gauche de l’écran, puis choisissez Gestionnaire de périphériques dans ce menu. (Voir la figure 1.)
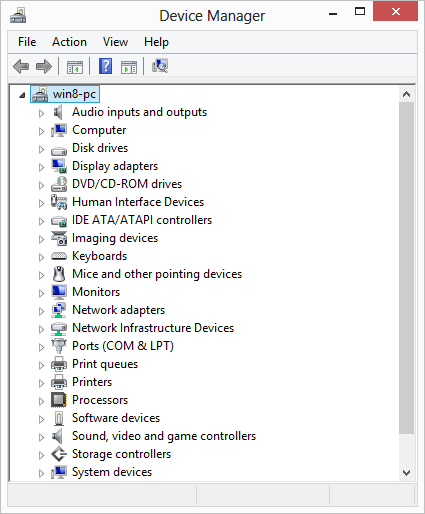
Figure 1. Le gestionnaire de périphériques.
Sur le côté gauche du Gestionnaire de périphériques, vous pouvez voir les catégories de périphériques et de pilotes qui composent votre système. Vous devez développer la catégorie Cartes réseau. (Cliquez sur le petit triangle qui apparaît à gauche du nom de la catégorie.) La catégorie doit afficher toutes les cartes réseau que vous avez installées. Vous pouvez très bien avoir plus d’une carte réseau dans votre système. Par exemple, vous pouvez avoir à la fois une carte WiFi et une carte Ethernet «câblée», qui peuvent toutes deux avoir des pilotes.
Cliquez avec le bouton droit sur le nom de la carte réseau dont vous souhaitez modifier l’adresse MAC. Dans le menu contextuel résultant, choisissez Propriétés. Windows affiche la boîte de dialogue Propriétés de l’adaptateur. Vous souhaitez effectuer votre travail dans l’onglet Avancé de la boîte de dialogue. (Voir la figure 2.)
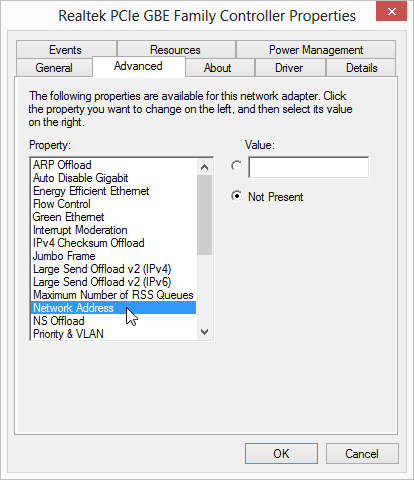
Figure 2. L’onglet Avancé de la boîte de dialogue Propriétés d’une carte réseau.
Dans la liste des propriétés, choisissez Adresse réseau. Si cette option n’est pas visible, vous devrez peut-être faire défiler vers le bas pour la voir. (Les propriétés doivent être répertoriées par ordre alphabétique) Si vous ne parvenez toujours pas à le localiser, il est probable que la carte réseau ne vous autorise pas à modifier l’adresse MAC.
Une fois que vous avez cliqué sur l’option Adresse réseau, vous remarquerez qu’une boîte de valeur apparaît à droite de la liste des propriétés. Vous pouvez saisir une adresse MAC souhaitée dans cette case Valeur. (Assurez-vous de n’entrer que les chiffres de l’adresse MAC; vous n’avez pas besoin de saisir de tirets, de points, de deux-points, d’espaces ou de séparateurs.) Une fois terminé, cliquez sur OK, puis fermez la boîte de dialogue Propriétés de l’adaptateur et le Gestionnaire de périphériques. Selon les caractéristiques de l’adaptateur, vous pouvez être invité à redémarrer votre système ou informé que votre modification ne prendra effet qu’après le redémarrage de votre système.
Cette astuce (13163) s’applique à Windows 7, 8 et 10.