Modification de la taille des icônes utilisées par Windows
La plupart des gens ont au moins quelques icônes sur leur bureau. En effet, beaucoup de gens ont tellement d’icônes de bureau qu’il peut être difficile de trouver de la place pour plus. Que vous en ayez peu ou beaucoup, il se peut que vous souhaitiez modifier la taille de vos icônes. Windows est très personnalisable et inclut la possibilité de changer la taille de vos icônes.
Comme c’est le cas pour beaucoup de choses dans Windows, il existe plusieurs façons d’affecter une telle personnalisation.
Pour modifier la taille de vos icônes si vous utilisez Windows 7, cliquez sur le bouton Démarrer, puis sur Panneau de configuration. Dans la fenêtre Panneau de configuration, cliquez sur l’élément Afficher. Vous pouvez maintenant modifier la taille de vos icônes (et d’autres éléments sur votre écran) en cliquant sur l’un des boutons radio. Cliquer sur le bouton radio Medium agrandira un peu les choses; cliquer sur le bouton radio Plus grand augmentera la taille de vos articles de 50%. Après avoir sélectionné la taille souhaitée, cliquez sur Fermer la session maintenant, puis reconnectez-vous pour voir la nouvelle taille. Si vous souhaitez revenir à la taille d’origine, suivez le même processus et cliquez sur le bouton radio Plus petit.
Si vous utilisez Windows 8, l’interface de réglage des étapes est un peu différente. Commencez par afficher le Panneau de configuration, puis cliquez sur le lien Apparence et personnalisation et, enfin, sur le lien Afficher.
Windows affiche la fenêtre des paramètres d’affichage. (Voir la figure 1.)
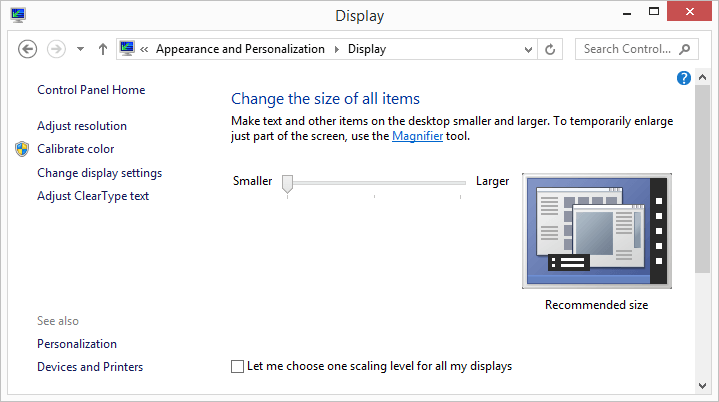
Figure 1. Les paramètres d’affichage dans le panneau de configuration.
Vous pouvez maintenant modifier la taille de vos icônes (et d’autres éléments sur votre écran) à l’aide du curseur. Lorsque vous avez le paramètre comme vous le souhaitez, cliquez sur le bouton Appliquer (vous devrez peut-être faire défiler un peu pour le voir), puis fermez la fenêtre.
Si vous utilisez Windows 10, l’interface de réglage des étapes est, encore une fois, un peu différente. Tapez « Paramètres d’affichage » (sans les guillemets) dans la zone de recherche à gauche de la barre des tâches et appuyez sur Entrée. Windows affiche la section Affichage de la boîte de dialogue Paramètres. (Voir la figure 2.)
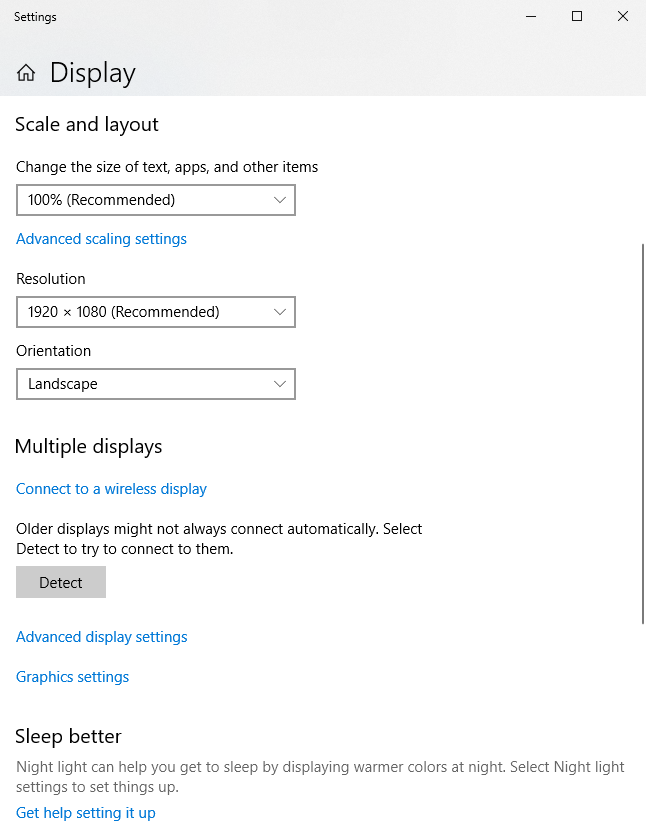
Figure 2. La section Affichage de la boîte de dialogue Paramètres.
Ouvrez le lien Modifier la taille du texte, des applications et d’autres éléments (s’il n’est pas déjà ouvert sous l’en-tête Échelle et mise en page). Choisissez un paramètre souhaité dans la liste déroulante. Windows applique immédiatement le paramètre de mise à l’échelle choisi aux éléments de votre bureau. Vous pouvez personnaliser davantage les paramètres de mise à l’échelle en cliquant sur le lien Paramètres de mise à l’échelle avancés.
Entrez une taille de mise à l’échelle personnalisée dans la zone sous l’en-tête Mise à l’échelle personnalisée, cliquez sur le bouton Appliquer, puis fermez la fenêtre.
Les méthodes décrites ci-dessus modifient la taille de tous les éléments sur votre bureau, y compris le texte, les applications et les icônes. Vous pouvez facilement modifier la taille des seules icônes de votre bureau sans modifier la taille des autres éléments affichés sur votre bureau.
Si vous avez besoin d’un contrôle plus fin au-delà de ce qui est proposé dans le Panneau de configuration (Windows 7 ou 8) ou dans la boîte de dialogue Paramètres (Windows 10), réduisez d’abord toutes vos fenêtres ouvertes. Cela se fait facilement en cliquant sur le bouton Afficher le bureau dans la barre des tâches. Une fois que toutes vos fenêtres sont réduites, vous pouvez réduire la taille de vos icônes de bureau en cliquant d’abord sur une zone ouverte du bureau, puis en maintenant la touche Ctrl enfoncée pendant que vous faites défiler la molette de votre souris. Pour augmenter la taille de vos icônes, maintenez la touche Ctrl enfoncée tout en faisant défiler la molette de la souris.
Si vous utilisez Windows 10, il n’est pas nécessaire de réduire toutes vos fenêtres ouvertes sur votre bureau avant de cliquer sur une zone ouverte du bureau et d’utiliser la touche Ctrl et la molette de la souris pour ajuster la taille des icônes du bureau.
Cette astuce (11253) s’applique à Windows 7, 8 et 10.