Vérification de la RAM défectueuse
L’acronyme RAM signifie Random Access Memory. C’est la mémoire que vous avez dans votre système informatique; ce n’est pas de la «mémoire» dans un périphérique de stockage, tel qu’un disque dur. La mémoire est essentielle au bon fonctionnement de votre système, il est donc important que vous disposiez non seulement d’une quantité suffisante de mémoire, mais également que ce qui se trouve dans votre ordinateur fonctionne comme il se doit. Bien que cela n’arrive pas trop souvent, il est possible que la mémoire se détériore. Heureusement, Windows offre un moyen facile de vérifier la RAM défectueuse.
Windows est généralement conscient des problèmes liés à la mémoire. S’il détecte un problème, vous serez soudainement invité à exécuter l’outil de diagnostic de la mémoire intégré. Vous pouvez cependant exécuter l’outil manuellement si vous le souhaitez. Pour ce faire, utilisez les fonctionnalités de recherche de Windows pour rechercher «mémoire», sans les guillemets. Vous devriez voir dans les résultats de la recherche un élément nommé «Windows Memory Diagnostic». C’est l’application que vous souhaitez exécuter.
En bref, Windows affiche la boîte de dialogue Diagnostic de la mémoire Windows. (Voir la figure 1.)
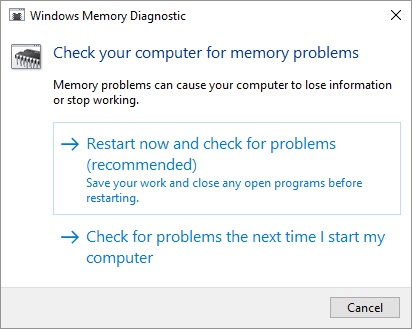
Figure 1. Écran de diagnostic de la mémoire Windows.
À ce stade, vous pouvez choisir de redémarrer votre système immédiatement et de lui faire exécuter des diagnostics, ou vous pouvez indiquer que vous souhaitez exécuter des diagnostics au prochain redémarrage de votre ordinateur. (Si vous changez d’avis et ne souhaitez pas du tout exécuter les diagnostics, cliquez simplement sur Annuler.)
En supposant que vous ayez sélectionné l’une des deux options, l’outil de diagnostic de la mémoire démarre automatiquement au prochain redémarrage de votre ordinateur.
Lors de son redémarrage, les tests de mémoire seront exécutés avant même que vous ne puissiez vous reconnecter. Il s’exécute automatiquement, mais vous pouvez modifier son comportement en appuyant sur la touche F1 pendant son exécution pour modifier les options. Les options que vous pouvez modifier incluent: Test Mix, Cache et Pass Count.
L’option Text Mix vous permet de spécifier si vous souhaitez qu’il exécute l’ensemble de tests de base, standard ou étendu. L’option Cache vous permet de spécifier si le cache est activé, désactivé ou si le paramètre de cache par défaut de chaque test doit être utilisé. L’option Nombre de passes vous permet de spécifier le nombre de passes que le diagnostic doit exécuter avant de quitter.
Cela peut être défini sur un nombre de zéro (ce qui signifie un nombre infini de passes) à 99.
Lorsque les tests sont terminés, le système est automatiquement redémarré et lorsque vous vous connectez, vous verrez les résultats des tests dans la zone de notification du système (c’est-à-dire, la barre d’état système).
Cette astuce (13099) s’applique à Windows 7, 8 et 10.