Vérification de la taille des applications
La sortie de Windows 8 a introduit le concept des «applications» (longtemps un incontournable dans le monde des smartphones et des tablettes) sur le bureau. Lorsque vous installez des applications sur votre système Windows 8 ou Windows 10, vous découvrez qu’il peut être très facile de rassembler toute une collection.
De toute évidence, les applications prennent de la place sur votre appareil, qu’il s’agisse d’un mobile ou d’un ordinateur de bureau. Windows vous offre un moyen rapide d’obtenir un aperçu de la quantité d’espace consommée par vos applications. La façon dont vous accédez à ces informations dépend de la version de Windows que vous utilisez.
Si vous utilisez Windows 8, les informations sont accessibles via la zone Paramètres du PC. Vous pouvez évoquer cette zone de plusieurs manières:
Clavier. Appuyez sur Win + I (pour afficher le volet Paramètres), puis choisissez le lien Modifier les paramètres du PC. Si vous préférez, vous pouvez appuyer sur Win + C * pour afficher la barre d’icônes à droite de l’écran, choisissez l’option Paramètres (pour afficher le volet Paramètres), puis choisissez le lien Modifier les paramètres du PC.
Souris. * Déplacez la souris vers le coin supérieur droit ou inférieur droit de l’écran. Windows affiche la barre d’icônes, dans laquelle vous devez cliquer sur l’option Paramètres. Windows affiche ensuite le volet Paramètres où vous pouvez enfin cliquer sur l’option Modifier les paramètres du PC.
Appuyez sur. * Faites glisser votre doigt depuis le bord droit de l’écran pour afficher la barre des icônes. Au bas de la barre, choisissez Paramètres pour afficher le volet Paramètres. Enfin, touchez le lien Modifier les paramètres du PC.
La zone Paramètres du PC étant affichée, cliquez sur Général sur le côté gauche de l’écran. Si vous faites défiler un peu vers le bas sur le côté droit de l’écran, vous verrez une section intitulée «Stockage disponible». Cette section fournit un indicateur rapide de l’espace disponible sur votre système. (Voir la figure 1.)
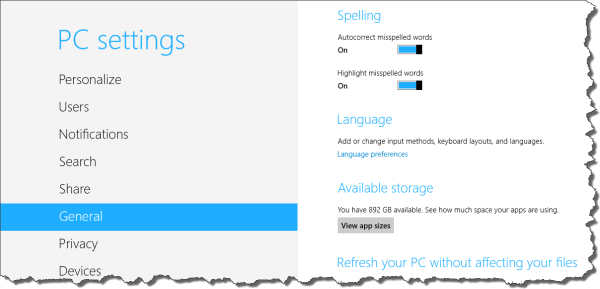
Figure 1. Windows 8 montre la quantité d’espace de stockage disponible sur votre système.
Bien qu’un numéro unique puisse être utile dans certaines situations, vous trouverez probablement des informations plus détaillées pour être plus utiles. Cliquez simplement sur le bouton Afficher les tailles des applications et Windows affiche une fenêtre contextuelle qui affiche toutes vos applications et la quantité d’espace disque consommée par chacune. (Voir la figure 2.)
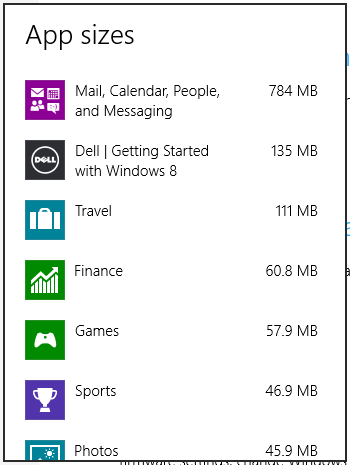
Figure 2. Des informations détaillées sont disponibles en cliquant sur un bouton.
Si vous utilisez Windows 10, les informations sont disponibles en consultant les paramètres de votre système. Le moyen le plus simple d’afficher la fenêtre Paramètres est d’appuyer sur Win + I, bien que vous puissiez également afficher le menu Démarrer et cliquer sur l’icône Paramètres. (Voir la figure 3.)
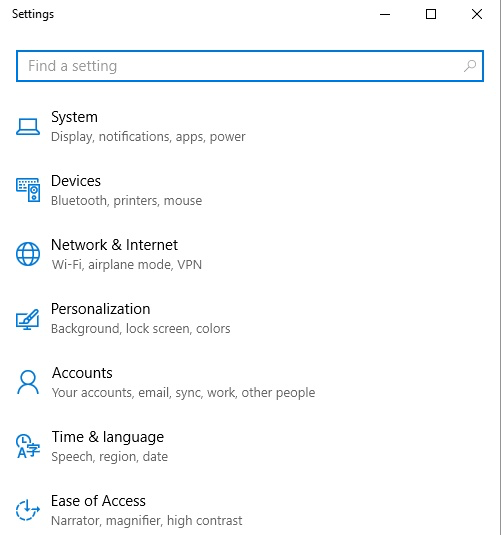
Figure 3. La fenêtre Paramètres de Windows 10.
À ce stade, vous souhaitez cliquer sur l’option Système, puis sur Applications et fonctionnalités. La fenêtre Paramètres fournit ensuite une liste de toutes les applications de votre système. (Voir la figure 4.)
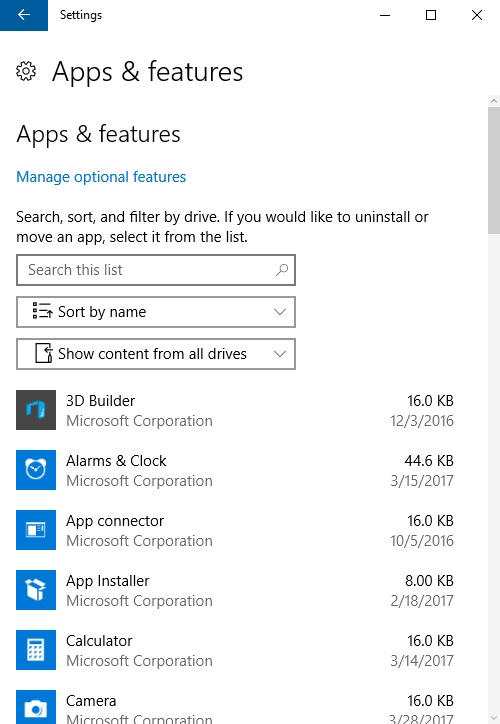
Figure 4. Toutes les applications installées sur un système Windows 10.
Notez qu’à droite de chaque application sur le système, vous pouvez voir des informations sur la quantité de mémoire (espace disque) occupée par cette application, ainsi que la date à laquelle vous avez installé l’application.
Cette astuce (12967) s’applique à Windows 8 et 10.