Choisir comment utiliser plusieurs moniteurs
Windows 8 facilite l’utilisation de plusieurs moniteurs sur votre système.
À condition que les moniteurs soient branchés, vous pouvez contrôler la façon dont Windows doit utiliser le ou les moniteurs supplémentaires en appuyant sur Win + P.
Cela affiche le volet Second écran sur le côté droit de votre écran.
(Voir la figure 1.)
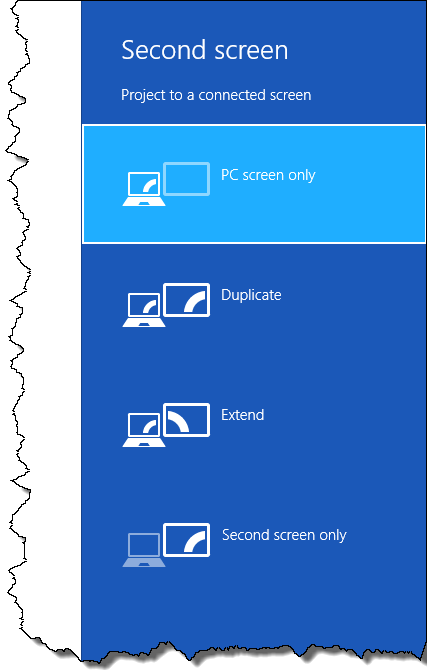
Figure 1. Le volet Second écran.
Quatre choix sont proposés dans le volet Second écran:
Écran PC uniquement. * Cela éteint effectivement le deuxième moniteur, l’ignorant complètement. Tout est envoyé sur votre écran principal.
Dupliquer. * Ce choix place le même contenu sur l’écran principal et l’écran secondaire. Vous l’utiliserez normalement si votre deuxième moniteur est utilisé pour une présentation et qu’il pointe dans une direction différente de celle de votre moniteur principal. (Peut-être que le moniteur principal est sur votre ordinateur portable et le second est en fait un projecteur d’un certain type.)
Étendre. * Cela fait du deuxième écran une extension de tout ce qui apparaît sur votre écran principal. Lorsque vous déplacez le pointeur de la souris hors du côté droit de votre écran principal, il apparaît sur le côté gauche du deuxième écran.
Second écran uniquement. * Cela déconnecte efficacement votre écran principal, dirigeant toutes les sorties vers le second. Vous l’utiliserez normalement si votre écran principal est beaucoup plus petit que votre deuxième écran, par exemple, dans le cas d’un ordinateur portable sur lequel vous avez branché le deuxième écran.
Lorsque vous faites un choix, il est mis en œuvre immédiatement. Vous voudrez jouer avec les différents paramètres, car certains d’entre eux peuvent affecter la résolution de votre moniteur principal. (Par exemple, si vous utilisez Duplicate, la résolution des deux moniteurs est définie sur la résolution prise en charge sur les deux moniteurs.)
Cette astuce (12988) s’applique à Windows 8 et 10.