Historique du presse-papiers
La possibilité de copier et coller fait partie de Windows depuis de nombreuses années.
Cette capacité a aidé les utilisateurs d’innombrables fois au fil des ans, en particulier lors de la saisie. Qu’il ait été utilisé pour copier de grandes quantités de texte ou un seul mot, le copier-coller a tout géré.
Dans le passé, les utilisateurs de Windows pouvaient copier des éléments dans le Presse-papiers de base en appuyant simplement sur Ctrl + C, puis en appuyant sur Ctrl + V pour coller l’élément copié dans le nouvel emplacement souhaité. Avec la mise à jour d’octobre 2018, Windows 10 permet désormais aux utilisateurs d’afficher les éléments qu’ils avaient précédemment copiés dans le Presse-papiers. Pour commencer à utiliser la fonction Historique du Presse-papiers, elle doit être activée, car elle est désactivée par défaut. L’activation de l’historique du Presse-papiers est une tâche simple et peut être accomplie en suivant ces étapes:
-
Appuyez sur le bouton Windows et tapez (sans les guillemets) « Paramètres du Presse-papiers », puis appuyez sur Entrée. Windows affiche la section Presse-papiers de la boîte de dialogue Paramètres. (Voir la figure 1.)
-
Sous Historique du Presse-papiers, cliquez sur la bascule pour activer la fonction Historique du Presse-papiers. La modification prend effet immédiatement afin que vous puissiez fermer la boîte de dialogue Paramètres.
Lorsque l’historique du Presse-papiers est activé, tous les éléments que vous copiez dans le Presse-papiers peuvent être affichés en appuyant sur le raccourci Windows + V. Cela ouvrira le panneau Presse-papiers qui affiche tous les éléments que vous avez copiés avec l’élément le plus récent en haut. (Voir la figure 2.)
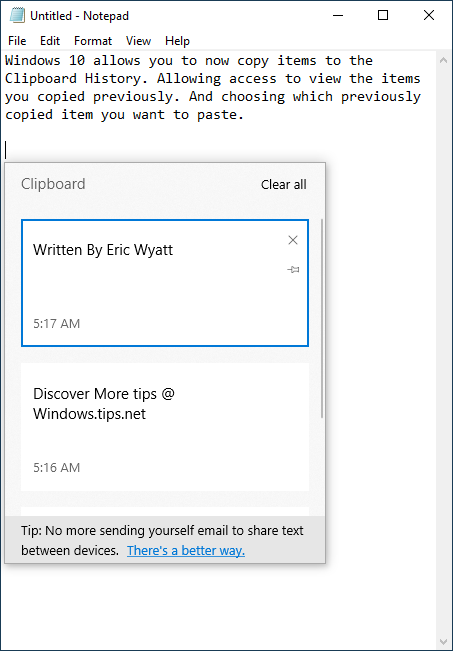
Figure 2. Le panneau Presse-papiers affichant les éléments récemment copiés.
Avec chaque élément de votre historique du Presse-papiers, vous pouvez effectuer l’une des trois opérations suivantes.
Tout d’abord, en cliquant sur l’un des éléments de l’historique, l’élément sera collé. Deuxièmement, l’élément copié peut être supprimé de la liste en appuyant sur le X dans le coin supérieur droit de l’élément répertorié. Troisièmement, vous pouvez épingler l’élément à la liste d’historique.
En gardant un historique, vous pouvez vous inquiéter de l’occupation d’un espace de stockage précieux. Windows a couvert ce problème en définissant certaines limites sur le contenu de l’historique du Presse-papiers. Au moment de la rédaction de cet article, Windows autorise uniquement le stockage des images Texte, HTML et Bitmap.
Il y a une limite de taille de 4 Mo par élément et un plafond de 25 éléments qui peuvent être enregistrés dans l’historique. Les éléments plus anciens sont automatiquement remplacés par des éléments copiés plus récents, sauf si un élément est épinglé. Les éléments épinglés resteront jusqu’à ce que vous les détachaisiez et les supprimiez. Vous pouvez également effacer tous les éléments non épinglés en appuyant sur le lien Effacer tout dans le coin supérieur droit du panneau Presse-papiers.
Une fois que vous activez et commencez à utiliser la nouvelle fonctionnalité Historique du Presse-papiers, vous constaterez qu’elle changera votre façon de penser l’utilisation du copier-coller. En conservant les éléments couramment utilisés dans votre historique, vous pouvez coller les éléments plus rapidement et travailler plus intelligemment.
Cette astuce (7346) s’applique à Windows 10.