Combinaison de lecteurs dans des espaces de stockage
Les espaces de stockage sont créés dans Windows lorsque vous combinez la capacité de stockage de plusieurs disques afin qu’elle puisse être traitée comme un seul «espace». Les espaces de stockage est une nouvelle fonctionnalité introduite pour la première fois dans Windows 8.
Pour créer un espace de stockage, assurez-vous d’ajouter quelques disques durs à votre système. Ces lecteurs peuvent être internes ou externes; ça n’a pas d’importance. (Peut-être avez-vous des disques externes connectés via un port USB.
C’est génial; Windows s’en moque.)
link: / windows-Displaying_the_Control_Panel [Afficher le panneau de configuration] puis cliquez sur Système et sécurité. Windows affiche quelques options supplémentaires; vous devez cliquer sur Espaces de stockage. Windows affiche la boîte de dialogue Espaces de stockage. Sur le côté gauche de la boîte de dialogue, cliquez sur le lien Créer un nouveau pool et espace de stockage. Après un court instant, Windows affiche la boîte de dialogue Créer un pool de stockage.
Ici, vous spécifiez les lecteurs que vous souhaitez ajouter à l’espace de stockage.
Windows affiche tous les lecteurs qu’il a pu localiser; il vous suffit de sélectionner les lecteurs que vous souhaitez inclure. Il y a une case à cocher à gauche de chaque lecteur; cochez la case de chaque lecteur que vous souhaitez inclure dans l’espace de stockage. Assurez-vous de n’ajouter que des lecteurs sur lesquels vous ne craignez pas de perdre les données – Windows efface les lecteurs en créant de l’espace de stockage.
Une fois satisfait des lecteurs que vous avez sélectionnés, cliquez sur le bouton Créer un pool. Windows crée le pool de stockage, prépare les lecteurs, puis affiche la boîte de dialogue Créer un espace de stockage. (Voir la figure 1.)
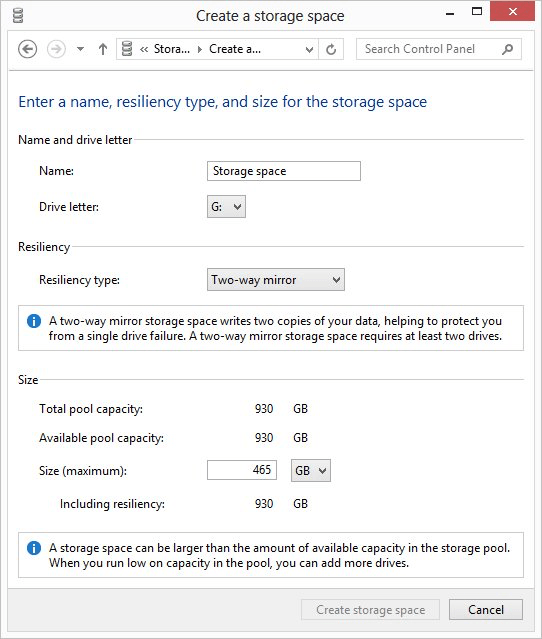
Figure 1. La boîte de dialogue Créer un espace de stockage.
Ici, vous devez spécifier les informations techniques sur l’espace de stockage que vous créez. Donnez-lui un nom et choisissez une lettre de lecteur que vous souhaitez utiliser pour l’espace. (La lettre de lecteur est due au fait que l’espace de stockage sera traité par Windows comme s’il s’agissait d’un seul lecteur de disque, même s’il peut être composé de plusieurs lecteurs physiques.)
Vous voudrez faire attention aux options disponibles à l’aide de la liste déroulante Type de résilience. Ces options devraient sembler familières à ceux qui ont peut-être utilisé la technologie RAID dans le passé. Ils contrôlent la manière dont les données sont réellement écrites sur les disques de votre espace de stockage. Il existe quatre options possibles:
Aucun. * Windows écrit une seule copie de vos informations dans l’espace de stockage.
Miroir bidirectionnel. * Les informations sont écrites deux fois dans l’espace de stockage, assurant ainsi la redondance des données. Si vous perdez un lecteur contenant l’une des copies des informations, vous êtes toujours protégé par la copie restante. Cette option n’est disponible que si votre espace de stockage contient au moins deux disques physiques.
Miroir à trois voies. * Les informations sont écrites trois fois dans l’espace de stockage, ce qui signifie que vous êtes protégé si vous perdez plusieurs disques. Cette option n’est disponible que si votre espace de stockage contient au moins trois disques physiques.
Parité. * Avec cette option, Windows écrit vos données un peu plus lentement sur les disques, mais les données incluent des informations de parité qui vous protègent contre les pertes de données potentielles.
Le paramètre le plus intéressant de la boîte de dialogue est peut-être celui où vous pouvez spécifier une taille logique pour votre espace de stockage. La valeur par défaut dépend de la taille des disques physiques dans votre espace de stockage et du type de résilience que vous avez sélectionné. Cependant, vous pouvez rendre votre taille logique aussi grande que vous le souhaitez. Par exemple, disons que Windows suggère une taille de 30 Mo. Vous pouvez, si vous le souhaitez, spécifier une taille logique de 500 Mo (ou plus) pour votre espace de stockage. Au fur et à mesure que les données que vous stockez dans l’espace de stockage se rapprochent des 30 Mo que Windows sait être disponibles, il vous invite (via le centre d’action) à ajouter plus de disques à l’espace de stockage – plutôt cool!
Après avoir défini les spécifications de votre espace de stockage, cliquez sur le bouton Créer un espace de stockage. Windows crée l’espace de stockage et vous pouvez commencer à l’utiliser immédiatement, comme vous le feriez pour tout autre lecteur de votre système.
Cette astuce (12683) s’applique à Windows 8 et 10.