Configuration des mises à jour automatiques de Windows
Windows Update est une fonctionnalité Windows qui s’exécute sur votre ordinateur et maintient votre copie de Windows à jour avec les derniers correctifs logiciels de Microsoft. Pour ce faire, il se connecte périodiquement à Internet, télécharge et installe toutes les mises à jour publiées depuis la dernière exécution de Windows Update. Si vous souhaitez modifier la configuration de Windows Update, vous pouvez le faire. Si vous utilisez Windows 7, accédez d’abord à Démarrer | Panneau de configuration | Windows Update. (Voir la figure 1.)
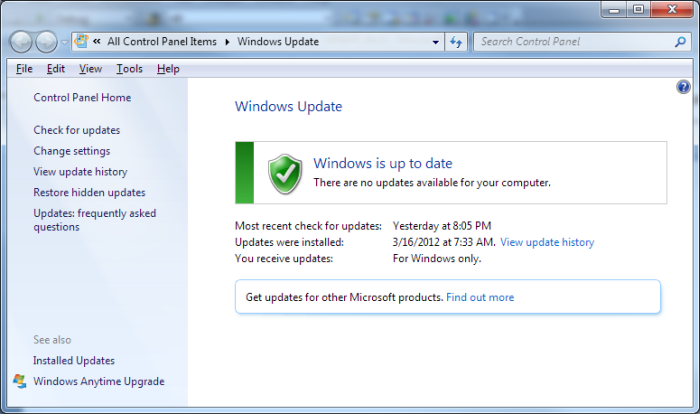
Figure 1. La boîte de dialogue Windows Update.
Cliquez sur Modifier les paramètres, sur le côté gauche de la boîte de dialogue, et Windows affiche les paramètres par lesquels Windows Update est exécuté. (Voir la figure 2.)
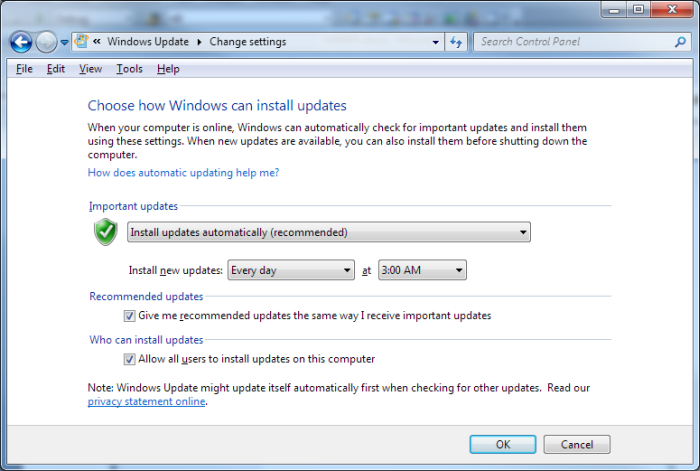
Figure 2. La boîte de dialogue Modifier les paramètres pour Windows Update.
En ouvrant la liste déroulante du haut, vous pouvez sélectionner l’une des options suivantes:
-
Installer les mises à jour automatiquement (recommandé)
Téléchargez les mises à jour, mais laissez-moi choisir de les installer Vérifiez les mises à jour, mais laissez-moi choisir de les télécharger et de les installer * Ne jamais vérifier les mises à jour (non recommandé)
Les deux listes déroulantes suivantes vous permettent de spécifier quand l’action doit être effectuée. Vous pouvez choisir n’importe quel jour de la semaine ou les faire installer tous les jours. Vous pouvez également choisir à quelle heure de la journée le processus de mise à jour a lieu. En cochant les cases sur l’écran, vous pouvez indiquer si les mises à jour recommandées doivent être gérées de la même manière que les mises à jour importantes (Microsoft classe les mises à jour comme importantes, recommandées ou facultatives) et si tous les utilisateurs peuvent installer les mises à jour sur l’ordinateur.
Lorsque vous avez terminé de configurer le fonctionnement de Windows Update, cliquez sur OK pour appliquer la nouvelle configuration.
Par défaut, Windows 10 mettra automatiquement à jour votre ordinateur. Vous pouvez confirmer que votre système Windows 10 se met à jour correctement et affiner certains paramètres. Tapez « Windows Update Settings » (sans les guillemets) dans la zone de recherche et appuyez sur Entrée. Windows affiche l’écran Windows Update. (Voir la figure 3.)
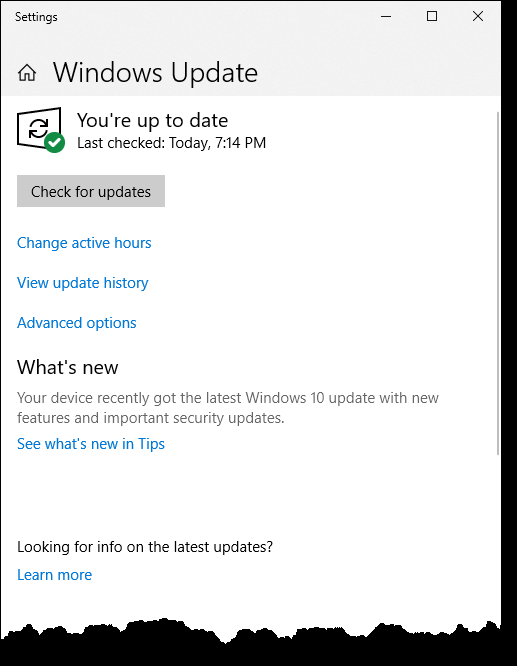
Figure 3. La section Windows Update de la fenêtre Paramètres.
À partir de là, entre autres options, vous pouvez modifier les heures d’activité et afficher l’historique des mises à jour. Cliquez sur Modifier les heures d’activité pour indiquer à Windows lorsque vous êtes susceptible d’utiliser l’ordinateur. (Voir la figure 4.)

Figure 4. La fenêtre contextuelle Heures actives pour Windows Update.
Windows vous propose quelques options supplémentaires pour vous aider à configurer les paramètres de Windows Update afin de mieux répondre à vos besoins. Cliquez sur Options avancées et Windows affiche l’écran des options avancées. (Voir la figure 5.)
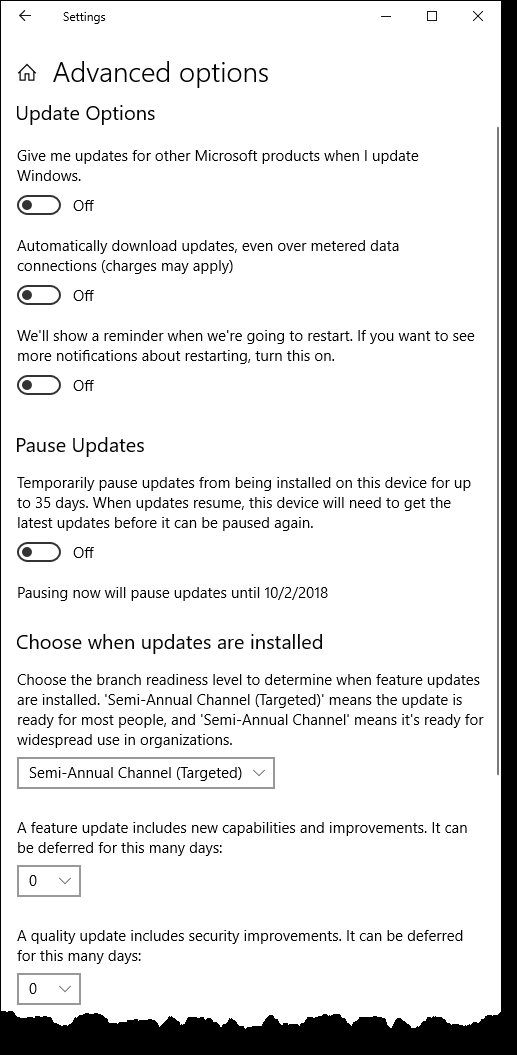
Figure 5. La section Options avancées de la fenêtre Paramètres de Windows Update.
Vous pouvez activer ou désactiver les options de mise à jour suivantes:
-
Donnez-moi des mises à jour pour d’autres produits Microsoft lorsque je mets à jour Windows.
-
Télécharger automatiquement les mises à jour, même via des connexions de données mesurées (des frais peuvent s’appliquer)
-
Nous afficherons un rappel lorsque nous allons redémarrer. Si vous souhaitez voir plus de notifications sur le redémarrage, activez cette option.
Vous avez également la possibilité de suspendre temporairement l’installation des mises à jour sur votre ordinateur ou appareil. Une autre option consiste à choisir quand les mises à jour sont installées. Vous avez la possibilité de choisir le niveau de préparation de la succursale (canal semi-annuel (ciblé) ou canal semi-annuel)
pour déterminer quand les mises à jour des fonctionnalités sont installées. Une mise à jour de fonctionnalité peut être différée de 0 à 365 jours. Une mise à jour de qualité, qui inclut des améliorations de sécurité, peut être différée de 0 à 30 jours.
Les paramètres Windows Update sont mis en vigueur dès que vous activez ou désactivez un bouton d’option et que vous quittez les écrans de paramètres.
N’oubliez pas que Windows Update ne peut fonctionner correctement que si votre système est allumé. Ainsi, si vous configurez la fonction pour qu’elle s’exécute au milieu de la nuit (ce qui est très courant – vous n’utilisez pas votre ordinateur à ce moment-là), vous devez vous assurer que votre ordinateur reste en marche toute la nuit. Si, à la place, vous éteignez votre ordinateur, Windows Update s’exécutera la prochaine fois que vous allumerez votre ordinateur.
Cette astuce (12336) s’applique à Windows 7 et 10.