Configuration de Windows pour effectuer des sauvegardes selon un calendrier
Vous avez probablement entendu des histoires de personnes perdant des fichiers à cause d’une suppression accidentelle, d’un virus informatique ou d’une panne du système. Inévitablement, le premier conseil offert à la victime est de restaurer les fichiers perdus à partir d’une sauvegarde. Malheureusement, l’histoire se termine généralement avec la victime avouant ne pas avoir fait de sauvegarde.
La réalisation de sauvegardes régulières du système doit être considérée comme une tâche de gestion système essentielle. De cette façon, si jamais vous avez besoin de récupérer des fichiers, il s’agit simplement de les restaurer à partir de la sauvegarde. Les sauvegardes peuvent être effectuées manuellement ou automatiquement. (L’exécution d’une sauvegarde manuelle est couverte par une autre astuce.) Si vous utilisez Windows 7, accédez à Démarrer | Panneau de configuration et cliquez sur le lien Sauvegarder votre ordinateur sous l’en-tête Système et sécurité. Vous pouvez également utiliser Sauvegarde et restauration (Windows 7) sur un système Windows 8 ou Windows 10. Aller au début | Panneau de configuration et cliquez sur Sauvegarder et restaurer (Windows 7) sous l’en-tête Système et sécurité. Une fois votre sauvegarde Windows configurée, Windows affiche la boîte de dialogue Sauvegarde et restauration. (Voir la figure 1.)
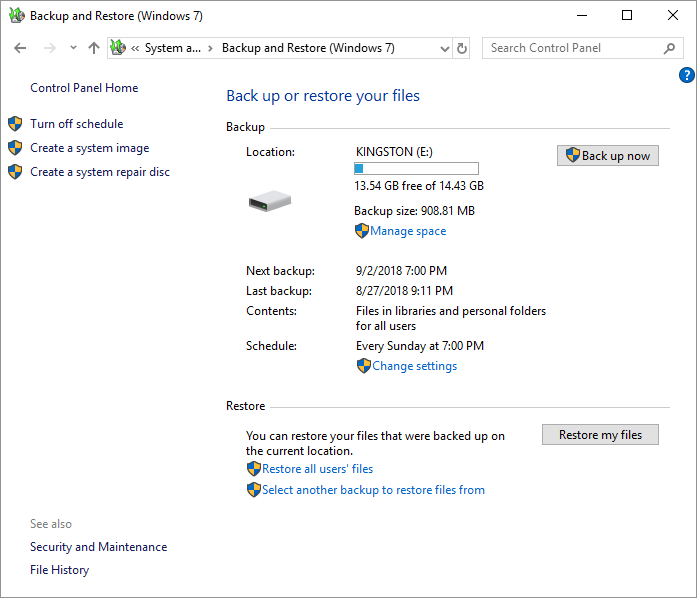
Figure 1. La boîte de dialogue Sauvegarde et restauration.
Vous devez d’abord indiquer où vous souhaitez que votre sauvegarde réside. Cliquez sur le lien Modifier les paramètres près du milieu de la boîte de dialogue. L’assistant de sauvegarde démarre, ce qui vous permet de sélectionner l’emplacement qui doit contenir votre sauvegarde et de désigner les fichiers à sauvegarder. La dernière étape de l’assistant est celle où vous pouvez spécifier la planification à utiliser pour vos sauvegardes. (Voir la figure 2.)
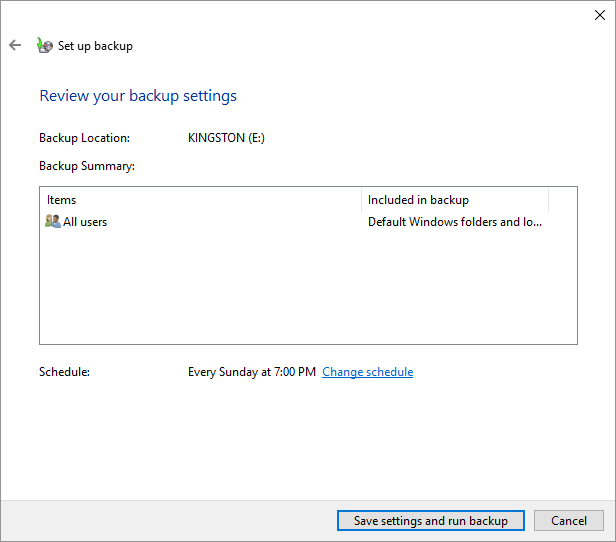
Figure 2. La dernière étape de l’assistant de sauvegarde.
Notez que mes sauvegardes sont programmées, à exécuter automatiquement tous les dimanches à 19h00. Si votre sauvegarde n’est pas programmée ou si vous souhaitez modifier la programmation existante, cliquez sur le lien Modifier la programmation. Cela vous amène à une fenêtre dans laquelle vous pouvez indiquer si vous souhaitez exécuter la sauvegarde selon une planification et vous pouvez définir les paramètres de fréquence, de jour et d’heure de démarrage de la sauvegarde automatique. Une fois que vous avez fait cela, cliquez sur le bouton OK, puis sur l’option Enregistrer les paramètres et quitter.
Notez que Windows 8 et Windows 10 utilisent un système de sauvegarde appelé Historique des fichiers. L’historique des fichiers ne crée pas une sauvegarde complète de votre PC, mais garantit que vos fichiers personnels sont sauvegardés régulièrement. L’historique des fichiers est configuré pour sauvegarder vos fichiers sur un disque externe. Pour accéder à l’historique des fichiers, tapez «paramètres de sauvegarde» dans la zone de recherche et appuyez sur Entrée.
Windows vous emmène à la sauvegarde. (Voir la figure 3.)
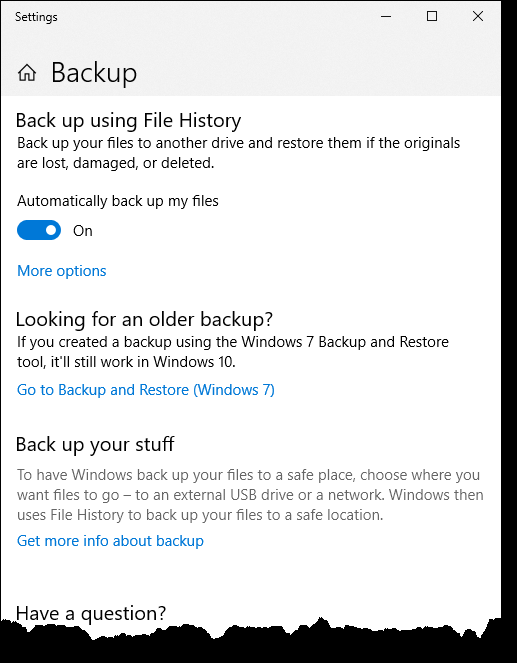
Figure 3. La section Sauvegarde Windows 10 de la fenêtre Paramètres.
L’historique des fichiers sauvegarde automatiquement vos fichiers toutes les heures par défaut, mais vous pouvez choisir des durées de sauvegarde toutes les 10 minutes, 15 minutes, 20 minutes, 20 minutes, 1 heure, 3 heures, 6 heures, 12 heures ou tous les jours. Pour modifier les heures de sauvegarde, sélectionnez Plus d’options sous Sauvegarder à l’aide de l’historique des fichiers et choisissez une heure répertoriée dans la liste déroulante sous Sauvegarder mes fichiers. Windows affiche les options de sauvegarde. (Voir la figure 4.)
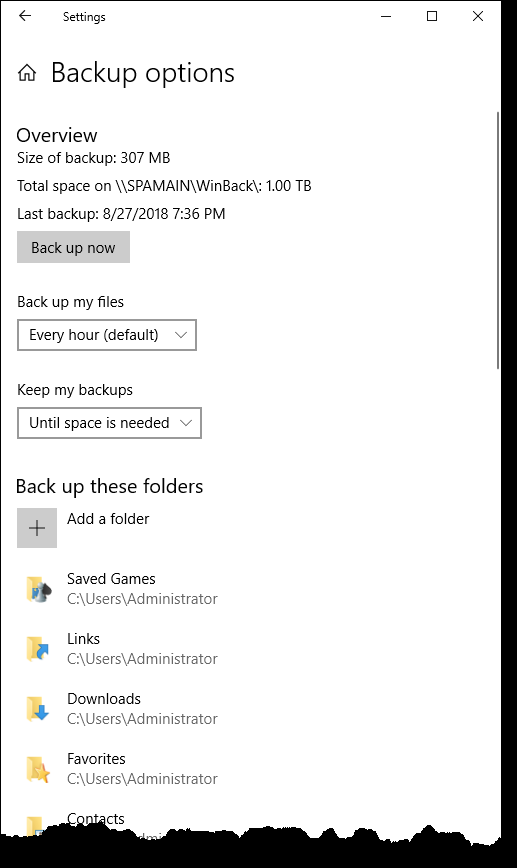
Figure 4. La section Options de sauvegarde Windows 10 de la fenêtre Paramètres.
L’historique des fichiers Windows vous permet également de déterminer combien de temps vous souhaitez conserver vos sauvegardes. Vous pouvez également choisir les fichiers et dossiers que vous souhaitez sauvegarder.
Cette astuce (12264) s’applique à Windows 7, 8 et 10.