Contrôle de la barre des tâches sur plusieurs moniteurs
L’utilisation de plusieurs moniteurs sur votre ordinateur présente de nombreux avantages, tels que l’augmentation de l’espace de bureau ou la possibilité d’utiliser plusieurs applications à la fois. Lorsque vous connectez initialement un second moniteur à votre ordinateur (si votre ordinateur le permet), Windows détecte l’écran secondaire et étend votre bureau à cet écran. Lorsque Windows étend votre bureau au deuxième moniteur, par défaut, il place également la barre des tâches au bas de votre deuxième écran ainsi que le premier. Vous pouvez contrôler la façon dont Windows gère la barre des tâches sur un moniteur secondaire, le tout à partir des préférences système.
Pour régler la façon dont la barre des tâches est utilisée sur plusieurs moniteurs, appuyez sur la touche Windows et tapez (sans guillemets) «Paramètres de la barre des tâches», puis appuyez sur Entrée. Cela lance les options de la barre des tâches de la boîte de dialogue Paramètres.
(Voir la figure 1.)
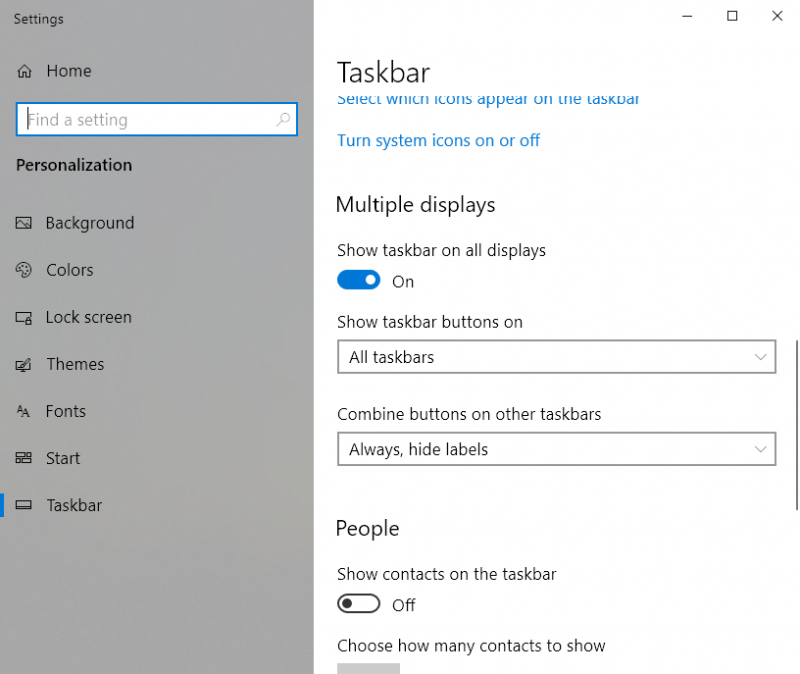
Figure 1. L’onglet Barre des tâches de la fenêtre Paramètres.
Dans la section Affichage multiple, vous trouverez trois options pour configurer la barre des tâches sur vos écrans multiples:
Afficher la barre des tâches sur tous les écrans – Cette bascule contrôle si la barre des tâches est affichée sur les deux moniteurs ou non. En position «Marche», la barre des tâches est affichée au même emplacement sur chaque moniteur. Dans le « Off »
position, la barre des tâches apparaît uniquement sur le moniteur principal.
Afficher les boutons de la barre des tâches sur – Cette liste déroulante permet l’une des trois options suivantes: Toutes les barres des tâches, la barre des tâches principale et la barre des tâches où la fenêtre est ouverte et la barre des tâches où la fenêtre est ouverte.
Toutes les barres des tâches – * Tous les boutons d’application / programme seront affichés de manière identique sur les deux écrans.
Barre des tâches principale et barre des tâches où la fenêtre est ouverte – * Les boutons s’affichent sur le moniteur principal, ainsi que sur le moniteur sur lequel la fenêtre est ouverte. Par exemple, si la fenêtre se trouve uniquement sur le moniteur principal, le bouton correspondant de la barre des tâches n’apparaît pas sur le moniteur secondaire.
Toutefois, si vous déplacez la fenêtre vers le deuxième moniteur, le bouton correspondant de la barre des tâches apparaît sur le deuxième moniteur.
Barre des tâches où la fenêtre est ouverte – * La troisième option affiche uniquement les boutons de la barre des tâches sur le moniteur sur lequel la fenêtre est actuellement ouverte.
Combiner les boutons sur d’autres barres des tâches – Ce paramètre détermine la façon dont Windows combine les boutons et leurs étiquettes correspondantes sur des barres des tâches supplémentaires.
Toujours, masquer les étiquettes – * Cela masque l’étiquette correspondante pour chaque bouton de la barre des tâches.
Lorsque la barre des tâches est pleine – * Windows affiche les étiquettes pour chaque bouton correspondant tant qu’il y a suffisamment de place sur chaque barre des tâches. Si la barre des tâches est trop pleine, le système se met automatiquement à masquer les étiquettes.
Jamais – * Votre ordinateur affichera toujours le bouton et l’étiquette et ne masquera pas ou n’affichera pas le bouton même s’il n’y a pas assez d’espace.
Une fois que vous avez configuré les paramètres de votre barre des tâches, vous pouvez fermer la boîte de dialogue Paramètres. Vos modifications prennent effet immédiatement. Avec les paramètres de la barre des tâches configurés comme vous le souhaitez, vous pouvez configurer votre espace de bureau pour afficher les informations qui correspondent le mieux à vos besoins.
Cette astuce (13754) s’applique à Windows 10.