Création d’une vue personnalisée dans l’Observateur d’événements
L’Observateur d’événements Windows capture de nombreuses informations sur votre système, à tel point qu’il peut parfois être difficile de trouver ce que vous recherchez. C’est pourquoi la possibilité de créer des vues personnalisées est si pratique.
Par exemple, disons que vous souhaitez créer une vue personnalisée qui ne vous montre que les moments où l’ordinateur a été arrêté ou redémarré. Commencez par afficher l’Observateur d’événements. (Le moyen le plus simple de le faire est d’utiliser les capacités de recherche de Windows pour rechercher «Observateur d’événements», sans les guillemets.) (Voir la figure 1.)
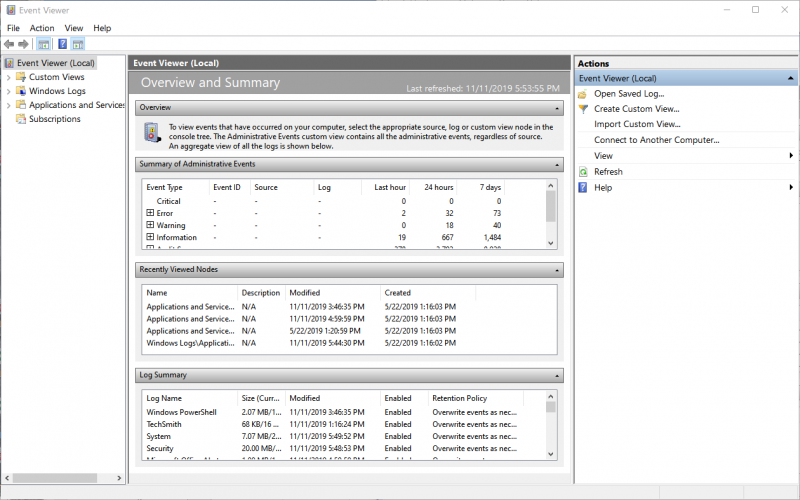
Figure 1. Écran principal de l’Observateur d’événements.
Puisque nous sommes intéressés par les démarrages et les arrêts du système, utilisez le volet gauche de l’écran pour accéder à Journaux des applications et des services | Microsoft | Windows | Diagnostics-Performance | Opérationnel. Après avoir exploré jusque-là, l’écran de l’Observateur d’événements devrait être assez différent de celui principal que vous avez vu précédemment. (Voir la figure 2.)
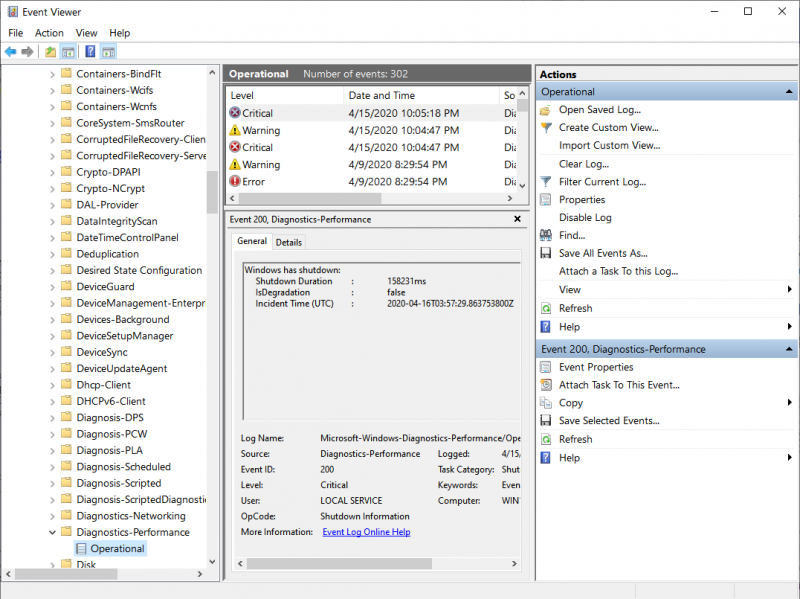
Figure 2. Navigation vers le
Dans le volet droit, près du haut, cliquez sur Créer une vue personnalisée. Windows affiche la boîte de dialogue Créer une vue personnalisée. L’onglet Filtre doit être affiché dans la boîte de dialogue. (Voir la figure 3.)
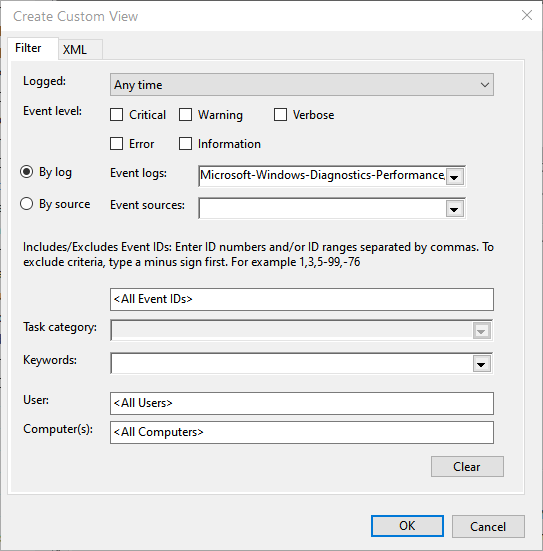
Figure 3. Création d’une vue personnalisée.
Les commandes de la boîte de dialogue vous permettent de spécifier exactement ce que vous voulez voir dans la vue. Vous pouvez spécifier l’heure à laquelle l’événement a été consigné, le niveau d’événement qui vous intéresse, le journal et la source à utiliser, les ID d’événement à inclure, les mots-clés seront utilisés pour filtrer la vue et l’utilisateur et les ordinateurs associés à la vue.
Étant donné que nous nous intéressons aux démarrages et aux arrêts à tout moment, quel que soit le niveau d’événement, et que nous avons déjà navigué vers le bon journal des événements, nous n’avons rien à changer ici. De même, nous ne nous soucions pas des sources d’événements ou vraiment de quoi que ce soit d’autre à l’écran, à l’exception des ID d’événement. Il s’avère qu’un démarrage de Windows est indiqué par l’ID d’événement de 100 et un arrêt de Windows est indiqué par l’ID d’événement de 200. Il suffit donc de saisir les deux nombres, séparés par une virgule, dans le zone de texte qui dit actuellement « <Tous les ID d’événement>.
Nous entrons » 100,200 « (sans les guillemets) dans la zone de texte et cliquez sur OK.
Windows affiche le filtre Enregistrer sur personnalisé Boîte de dialogue Vue, qui offre la possibilité de spécifier un nom pour la vue que nous créons.
(Voir Figure 4.)
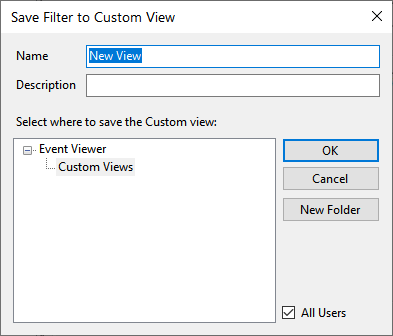
Figure 4. Enregistrement de la Vue personnalisée.
Je vais nommer la vue personnalisée « Redémarre » et fournir une brève description de la vue. Ensuite, je clique sur OK pour enregistrer la nouvelle vue personnalisée. Le nom de la vue apparaît dans le volet droit de l’Observateur d’événements et peut facilement être affiché en double-cliquant dessus. J’ai maintenant juste les informations que je veux, sans tous les autres événements enregistrés par Windows.
Cette astuce (12819) s’applique à Windows 7, 8 et 10.