Créer une bibliothèque
Il existe quatre bibliothèques fournies avec Windows: Documents, Musique, Images et Vidéos. Vous pouvez également créer vos propres bibliothèques et ajouter d’autres dossiers à ceux par défaut. La figure suivante montre la fenêtre Explorateur de fichiers pendant qu’elle affiche mes bibliothèques disponibles: (Voir la figure 1.)
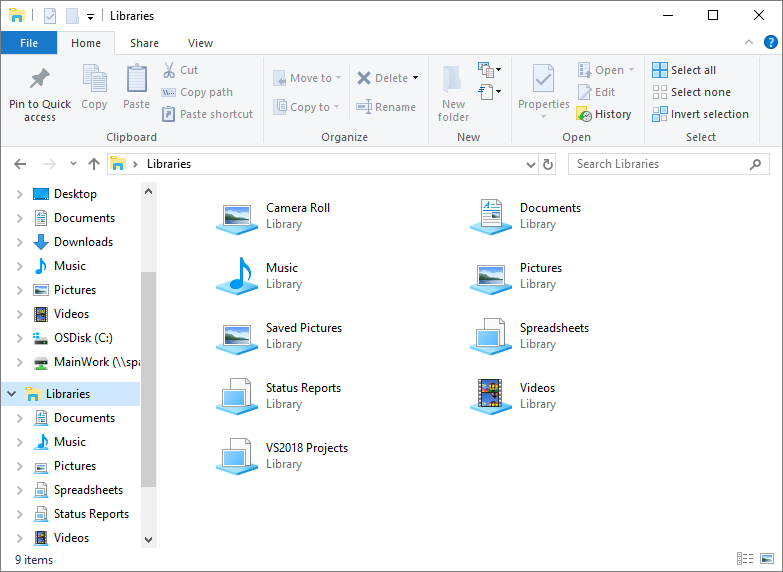
Figure 1. Bibliothèques disponibles.
Si l’élément Bibliothèques est absent du volet de navigation de votre fenêtre Explorateur de fichiers Windows 10, vous pouvez suivre ces étapes pour activer les bibliothèques:
-
Ouvrez l’Explorateur de fichiers.
-
Cliquez sur Ce PC.
-
Cliquez avec le bouton droit sur un espace vide dans le volet gauche. Windows affiche un menu contextuel.
-
Sélectionnez Afficher les bibliothèques dans le menu contextuel.
J’ai neuf bibliothèques (les quatre par défaut plus cinq que j’ai créées). Disons que je souhaite créer une nouvelle bibliothèque qui contiendra des dossiers de notes de réunion. Vous pourriez penser que vous pouvez simplement cliquer sur le bouton Nouvel élément dans la figure ci-dessus. Si vous faites cela, une nouvelle bibliothèque sera effectivement créée, mais vous devrez ensuite y ajouter des emplacements (dossiers) dans une étape distincte. Si vous créez la bibliothèque à l’aide du bouton Nouvel élément, vous saisissez immédiatement le nom de la bibliothèque et appuyez sur Entrée.
Vous devez ensuite accéder au dossier que vous souhaitez inclure dans la bibliothèque, cliquer avec le bouton droit sur le dossier, sélectionner Inclure dans la bibliothèque dans le menu contextuel, puis sélectionner la bibliothèque dans laquelle vous souhaitez inclure ce dossier: (Voir la figure 2. )
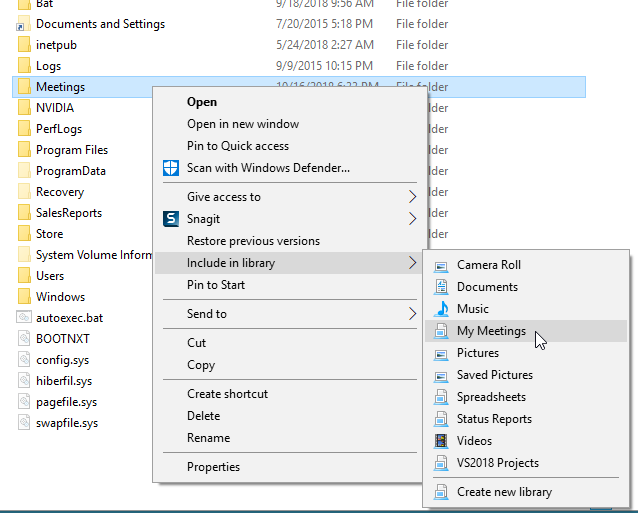
Figure 2. Ajout d’un emplacement à une bibliothèque existante.
Si vous ne faites pas les choses de cette manière et dans cet ordre, par exemple en cliquant sur le bouton Inclure le dossier après avoir sélectionné votre bibliothèque nouvellement créée, vous obtiendrez un message d’erreur indiquant que l’emplacement n’est pas disponible et / ou un message d’erreur indiquant que la bibliothèque nouvellement créée est vide. La figure suivante illustre ce deuxième scénario: (voir figure 3.)
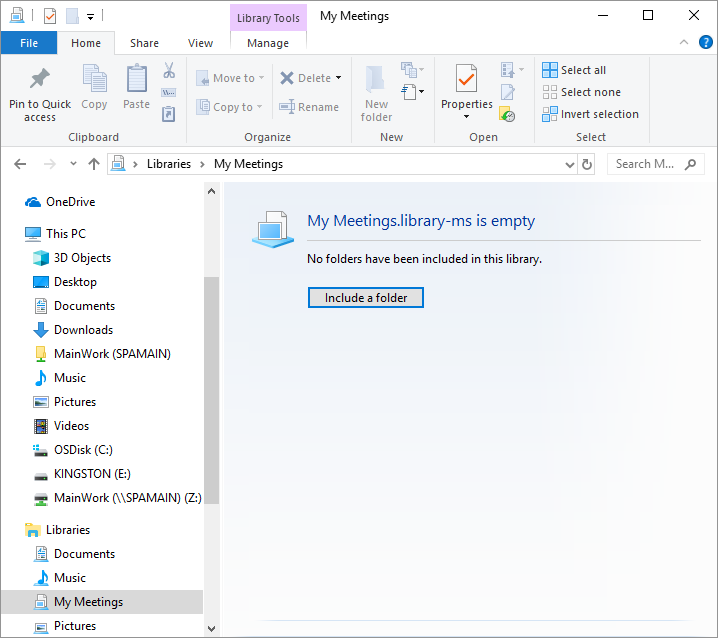
Figure 3. Tentative incorrecte d’ajouter un emplacement à une bibliothèque existante.
Ainsi, au lieu d’essayer de créer une bibliothèque de cette façon, accédez au dossier contenant les notes de réunion, cliquez avec le bouton droit sur le dossier et sélectionnez Inclure dans la bibliothèque | Créer une nouvelle bibliothèque dans le menu contextuel. La bibliothèque de réunions est créée et mon nouveau dossier y est automatiquement ajouté, le tout en une seule étape: (voir figure 4.)
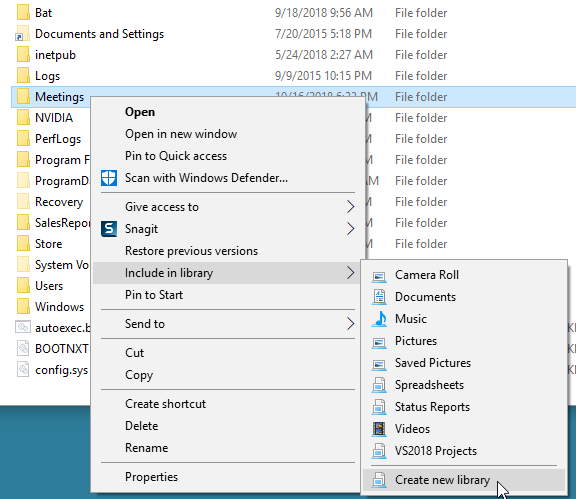
Figure 4. Création d’une nouvelle bibliothèque.
La nouvelle bibliothèque de réunions est présentée dans la capture d’écran suivante: (voir la figure 5.)
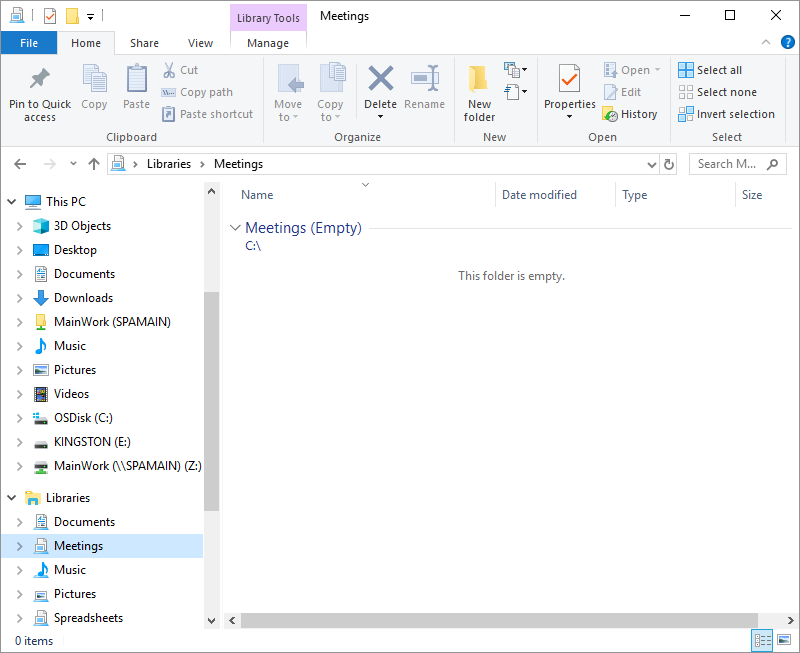
Figure 5. Bibliothèques disponibles avec la bibliothèque de réunions sélectionnée.
Quelle que soit la manière dont vous avez créé une bibliothèque à l’origine, si vous souhaitez ajouter un dossier à une bibliothèque existante, cliquez avec le bouton droit sur le dossier que vous souhaitez insérer dans la bibliothèque, puis sélectionnez le nom de la bibliothèque existante dans le menu contextuel.
Cette astuce (11990) s’applique à Windows 7 et 10.