Créer un nouveau bureau
Windows 10 inclut la possibilité de créer et d’utiliser plusieurs bureaux virtuels. Peut-être que vous travaillez sur quelques projets en même temps et que vous souhaitez avoir les fichiers et les fenêtres liés à chaque projet disponibles sur son propre bureau. Maintenant tu peux le faire.
Vous créez un nouveau bureau en cliquant d’abord sur le bouton Affichage des tâches dans la barre des tâches. Le bouton Vue des tâches ressemble à deux fenêtres qui se chevauchent: (Voir Figure 1.)
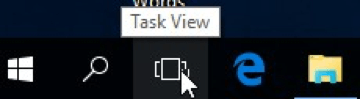
Figure 1. Le bouton Affichage des tâches.
Lorsque vous cliquez sur Vue des tâches, vos fenêtres actuelles seront affichées, et vous verrez un bouton « Nouveau bureau » apparaître au-dessus de la barre des tâches dans le coin inférieur droit de l’écran: (Voir Figure 2.)
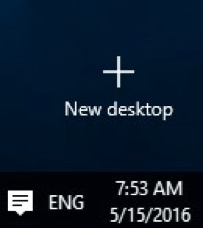
Figure 2. Création d’un nouveau bureau.
Cliquez sur le bouton Nouveau bureau et Windows crée immédiatement un bureau supplémentaire, avec vos icônes de bureau par défaut. (Vous pouvez également créer un nouveau bureau en utilisant le raccourci Win + Ctrl + D.) Cliquez sur le nouveau bureau et vous pouvez ensuite travailler à partir de ce nouveau bureau sur un deuxième projet sans perturber la configuration de votre bureau d’origine.
Le nombre de bureaux que vous pouvez créer ne semble limité que par la quantité de mémoire dont vous disposez sur votre ordinateur. Vous pouvez littéralement créer des centaines de bureaux si vous le souhaitez. Notez cependant que vos bureaux nouvellement créés ne survivront pas à un arrêt du système.
Vous basculez entre les bureaux en cliquant sur Vue des tâches, puis en cliquant sur le bureau sur lequel vous souhaitez accéder. (Vous pouvez également parcourir les bureaux en utilisant le raccourci Win + Ctrl + Flèche gauche ou Win + Ctrl + Flèche droite.) Et vous pouvez faire glisser / déposer des fenêtres entre les bureaux en accédant à la vue des tâches du bureau source, en cliquant sur la fenêtre que vous souhaitez déplacer, et faites-le glisser vers le bureau de destination au bas de l’écran.
Pour fermer définitivement le nouveau bureau, cliquez sur le bouton Vue des tâches, puis sur le « X » en haut à droite du bureau que vous souhaitez fermer:
(Voir la figure 3.)
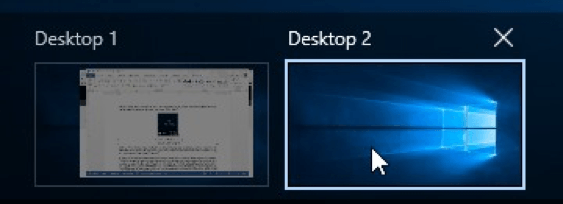
Figure 3. Fermeture d’un bureau virtuel.
Cette astuce (2992) s’applique à Windows 10.