Personnalisation de l’affichage de l’explorateur de fichiers
File Explorer est un utilitaire Windows populaire qui vous permet de naviguer sur vos disques durs et de gérer les fichiers qu’ils contiennent. Sans surprise, vous pouvez le personnaliser de différentes manières pour mieux répondre à vos besoins. Le moyen le plus simple de lancer l’Explorateur de fichiers est d’appuyer sur Win + E.
(Voir la figure 1.)
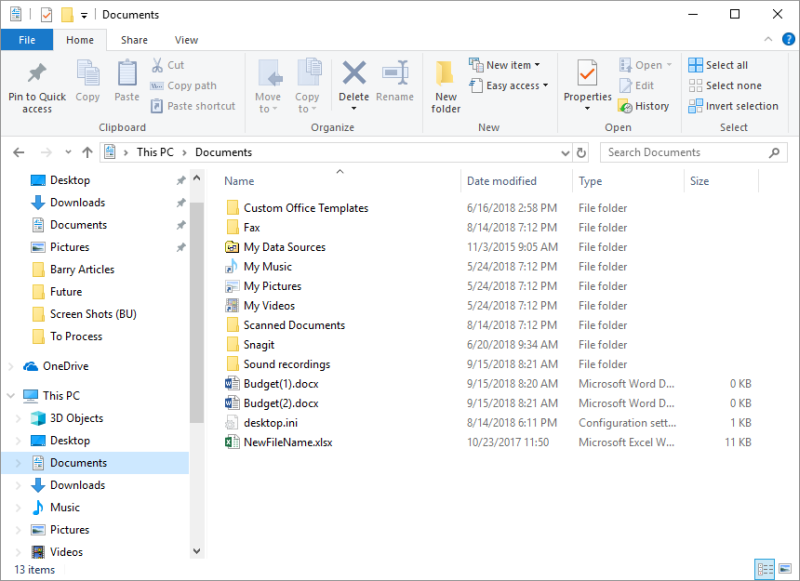
Figure 1. L’explorateur de fichiers.
En haut de la fenêtre de l’Explorateur se trouve la zone de ruban qui montre les outils disponibles lorsque vous travaillez avec des fichiers et des dossiers. Quatre onglets sont disponibles: Fichier, Accueil, Partager et Afficher.
Pour modifier les outils et les fonctionnalités affichés dans l’explorateur, affichez l’onglet Affichage du ruban. Ce sont les outils de ce ruban qui contrôlent ce que vous voyez dans l’Explorateur. (Voir la figure 2.)
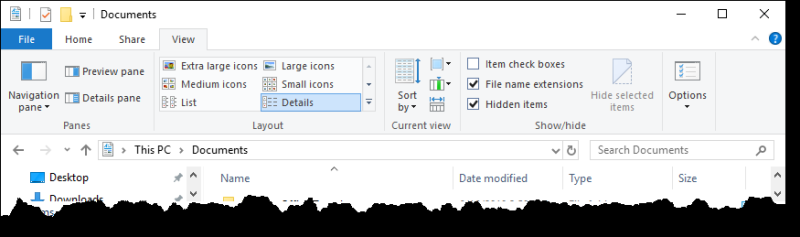
Figure 2. L’onglet Affichage du ruban de l’Explorateur de fichiers.
Vous devriez passer un peu de temps à expérimenter les différents paramètres de l’onglet Affichage. Les outils du groupe Disposition sont particulièrement importants. Ils contrôlent ce qui est affiché dans la majeure partie de la fenêtre de l’Explorateur. J’ai tendance à utiliser la vue Détails, qui fournit le plus d’informations sur chacun de mes dossiers et fichiers.
Si vous choisissez la vue Détails, différentes colonnes de données s’affichent dans l’explorateur. Ces colonnes (Nom, Date de modification, Type, etc.) sont toutes facultatives et vous pouvez contrôler si elles sont affichées ou non. Pour ce faire, faites un clic droit dans la zone d’en-tête (par exemple, où « Date de modification »
apparaît) et une liste déroulante vous permet de sélectionner les colonnes à afficher. (Voir la figure 3.)

Figure 3. Choix des colonnes à afficher dans la vue Détails.
Une fois que vous avez choisi les colonnes à afficher, vous pouvez trier les informations dans le volet de détails par ordre croissant ou décroissant en cliquant sur l’en-tête d’une colonne. Une petite flèche apparaît dans l’en-tête de colonne pour indiquer quelle colonne est utilisée pour le tri et si le tri est croissant ou décroissant.
Une autre façon de personnaliser la vue Détails consiste à regrouper les éléments.
Pour ce faire, cliquez avec le bouton droit de la souris sur une zone vide du volet de détails et, dans le menu contextuel résultant, sélectionnez l’option Regrouper par. Le regroupement par différents attributs des fichiers (date, type, taille, etc.) peut faciliter la recherche.
Si vous souhaitez que Windows se souvienne de vos personnalisations par défaut pour la façon dont il affiche les fichiers, essayez ceci:
-
Affichez l’onglet Affichage dans l’explorateur.
-
Cliquez sur l’outil Options sur le côté droit du ruban. Windows affiche la boîte de dialogue Options des dossiers.
-
Assurez-vous que l’onglet Affichage est affiché. (Voir la figure 4.)
-
Utilisez la zone Paramètres avancés pour spécifier ce que vous voulez et ne voulez pas afficher dans la fenêtre de l’Explorateur.
-
Cliquez sur Appliquer aux dossiers.
-
Cliquez sur OK pour fermer la boîte de dialogue Options des dossiers.
Cette astuce (10160) s’applique à Windows 8 et 10.