Personnalisation des actions rapides
Le centre d’action Windows 10 remplace (ou améliore) la zone de notification précédente qui, à son tour, a remplacé la barre d’état système. Le Centre d’action vous informe de divers événements que vous pouvez traiter ou rejeter à votre discrétion. Pour appeler la fenêtre du centre d’action, cliquez sur l’icône « appeler » à droite de l’horloge dans la barre des tâches: (voir figure 1.)
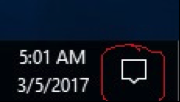
Figure 1. L’icône vide « appel ».
Cela lance la fenêtre Centre d’action, qui est un volet qui apparaît sur le côté droit de votre écran. (En plus de cliquer sur l’icône «appeler»
, vous pouvez également lancer le centre d’action via Win + A.) Si vous avez des notifications, l’icône «appeler» apparaîtra avec du texte. Comme vous pouvez le voir sur la figure ci-dessus, mon icône est vide, ce qui signifie que toutes les notifications que je pourrais avoir ont toutes été vues.
Si vous appelez le centre d’action, vous verrez toutes les notifications que vous avez reçues que vous n’avez pas effacées, et vous aurez également accès à quelques paramètres rapides en un clic: (voir la figure 2.)
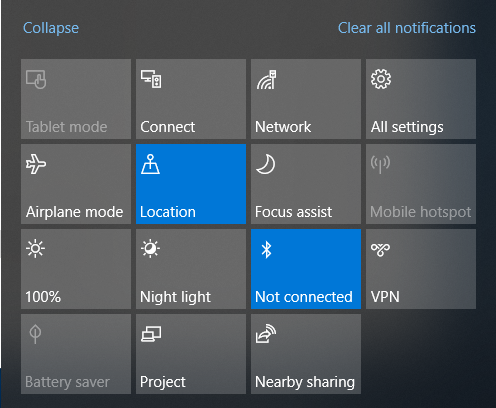
Figure 2. Le menu des paramètres en un clic.
Couvrir tous ces paramètres dépasse le cadre de cette astuce, mais il y a quelques éléments à noter. Tout d’abord, le coin supérieur gauche de ce menu a un lien Réduire. En cliquant sur ce lien, vous pouvez réduire le menu à une seule ligne, laissant plus de place pour que vos notifications apparaissent. (Lorsque le menu est réduit, le lien Réduire est remplacé par un lien Développer afin que vous puissiez ramener le menu complet.)
Le coin supérieur droit du menu présente un lien vous permettant d’effacer toutes vos notifications. Toutes les notifications que vous avez sont affichées au-dessus de ce menu, mais une fois que vous les avez vues, vous pouvez les effacer en cliquant sur ce lien.
Sous le lien «Effacer toutes les notifications» se trouve un bouton de menu pour «Tous les paramètres». Cela fournit une autre façon d’afficher la fenêtre Paramètres plutôt que d’utiliser le bouton Démarrer ou en tapant dans la zone de recherche.
Si jamais vous utilisez le mode avion (qui arrête toutes les communications sans fil, telles que Wi-Fi, cellulaire et Bluetooth), vous pouvez facilement y accéder via le bouton de menu «Mode avion».
Le bouton Luminosité (le bouton gris qui dit 100%) vous permet de modifier dynamiquement la luminosité de votre moniteur. De même, «Night light» offre une ambiance intéressante au schéma d’éclairage. Le bouton bleu à droite de celui-ci est pour Bluetooth, et (évidemment) à sa droite est un bouton pour vous permettre de gérer les réseaux privés virtuels (VPN).
Sur la rangée du bas, nous voyons que mon « économiseur de batterie » est désactivé (je suis branché). Le bouton suivant à droite vous permet d’indiquer rapidement comment gérer plusieurs écrans. Enfin, le bouton « Partage à proximité » vous permet d’envoyer des fichiers, des liens, des photos et plus encore aux PC à proximité via Bluetooth.
Cette astuce (13585) s’applique à Windows 10.