Personnalisation de l’affichage de la liste des fichiers de l’explorateur
File Explorer est un utilitaire très populaire dans Windows. Il vous permet de naviguer facilement parmi vos fichiers et dossiers. Sans surprise, vous pouvez le personnaliser de différentes manières pour mieux répondre à vos besoins.
Windows 10
Lorsque vous lancez l’Explorateur de fichiers, vous verrez qu’il y a trois éléments principaux dans la fenêtre. (Voir la figure 1.)
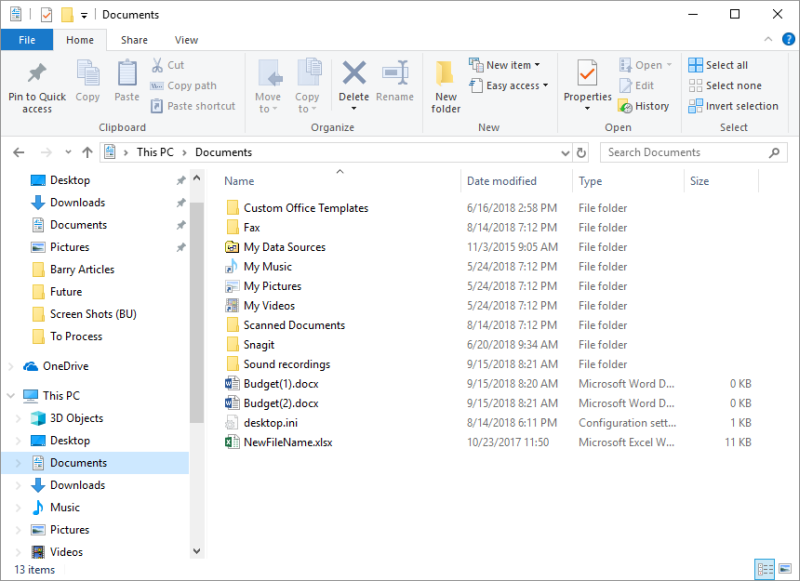
Figure 1. L’onglet Accueil de l’Explorateur de fichiers.
Les trois principaux éléments composant cette fenêtre sont:
-
Le menu de l’explorateur (fichier, accueil, partage, vue)
Le volet de navigation de gauche Le volet de détails du milieu
Vous pouvez indiquer lesquels de ces éléments principaux vous souhaitez afficher en affichant l’onglet Affichage de l’Explorateur de fichiers. (Voir la figure 2.)
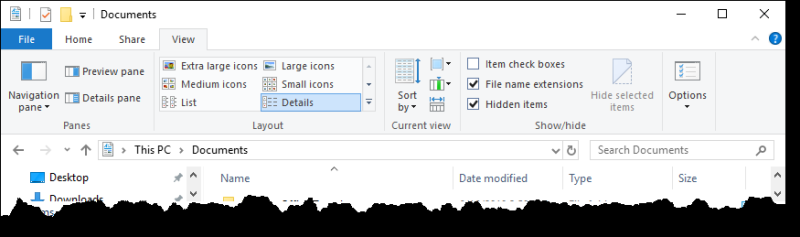
Figure 2. L’onglet Affichage de l’Explorateur de fichiers.
Vous pouvez modifier le volet de navigation en cliquant sur la flèche déroulante en regard de l’outil Volet de navigation dans le groupe Volets. Le groupe Volets vous permet également de modifier le volet de détails pour afficher l’aperçu ou les détails d’un fichier / dossier sélectionné en cliquant respectivement sur le volet d’aperçu ou le volet de détails.
Le volet de détails peut être présenté dans l’une des nombreuses vues répertoriées dans le groupe Disposition: icônes très grandes, grandes icônes, icônes moyennes, petites icônes, liste et détails.
Une autre façon de personnaliser la fenêtre de l’Explorateur consiste à regrouper les éléments. Pour ce faire, cliquez avec le bouton droit de la souris sur une zone vide du volet de détails et, dans le menu contextuel résultant, sélectionnez l’option Regrouper par. Le regroupement par différents attributs des fichiers (date, type, taille, etc.) peut faciliter la recherche.
Vous pouvez également sélectionner les colonnes à afficher dans le volet de détails. Cliquez avec le bouton droit sur un en-tête de colonne et une liste des colonnes disponibles pour l’affichage s’affiche. Vous pouvez même indiquer l’ordre de gauche à droite des colonnes en déplaçant certaines colonnes de haut en bas via le bouton Plus du menu contextuel.
Une fois que vous avez choisi les colonnes à afficher, vous pouvez trier les informations dans le volet de détails par ordre croissant ou décroissant en cliquant sur l’en-tête d’une colonne. Une petite flèche apparaît dans l’en-tête de la colonne pour indiquer la colonne utilisée pour le tri et si le tri est croissant ou décroissant. (Voir la figure 3.)
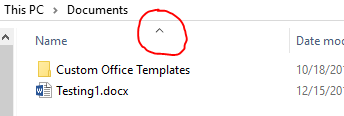
Figure 3. Flèche indiquant que le volet est affiché dans l’ordre croissant par nom.
Windows 7
Lorsque vous lancez l’Explorateur Windows, vous verrez qu’il y a quatre éléments principaux dans la fenêtre. (Voir la figure 4.)
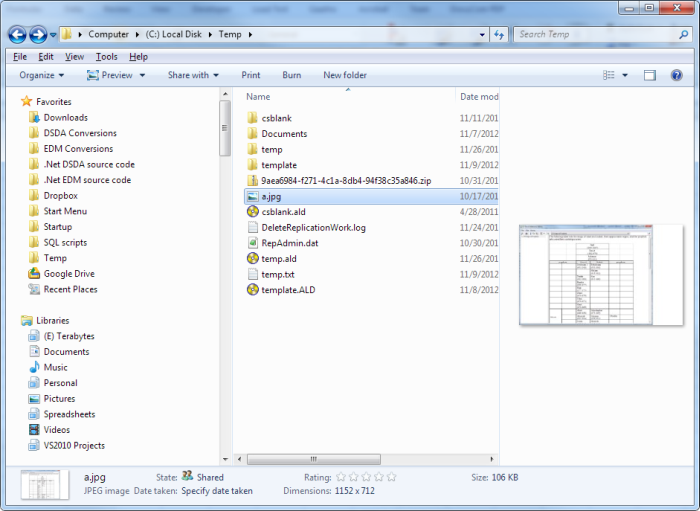
Figure 4. L’explorateur Windows.
Les quatre principaux éléments composant cette fenêtre sont:
-
Le menu Explorateur (Fichier, Edition, Affichage, Outils, Aide)
Le volet de navigation de gauche Le volet de détails du milieu * Le volet de prévisualisation de droite
Vous pouvez indiquer lesquels de ces éléments principaux vous souhaitez afficher en déroulant le menu Organiser | Menu de mise en page et vérifier ou effacer l’élément de menu correspondant. La plupart des gens ont tendance à désactiver le volet d’aperçu car un aperçu miniature est affiché dans la zone d’état.
Le volet de détails peut être présenté dans l’une des différentes vues. En déroulant le menu Affichage, vous pouvez voir que les vues disponibles incluent: Icônes, Liste, Détails, Tuiles et Contenu.
Une autre façon de personnaliser la fenêtre de l’Explorateur consiste à regrouper les éléments. Pour ce faire, cliquez avec le bouton droit de la souris sur une zone vide du volet de détails et, dans le menu contextuel résultant, sélectionnez l’option Regrouper par. Le regroupement par différents attributs des fichiers (date, type, taille, etc.) peut faciliter la recherche.
Vous pouvez également sélectionner les colonnes à afficher dans le volet de détails. Cliquez avec le bouton droit sur un en-tête de colonne et une liste des colonnes disponibles pour l’affichage s’affiche. Vous pouvez même indiquer l’ordre de gauche à droite des colonnes en déplaçant certaines colonnes de haut en bas via le bouton Plus du menu contextuel.
Une fois que vous avez choisi les colonnes à afficher, vous pouvez trier les informations dans le volet de détails par ordre croissant ou décroissant en cliquant sur l’en-tête d’une colonne. Une petite flèche apparaît dans l’en-tête de colonne pour indiquer la colonne utilisée pour le tri et si le tri est croissant ou décroissant.
Cette astuce (12367) s’applique à Windows 7 et 10.