Déterminer si un lecteur doit être défragmenté
La fragmentation du disque peut nuire aux performances de votre système. Pour cette raison, il est généralement recommandé que Windows défragmente automatiquement votre disque dur régulièrement. Si vous voulez vérifier si votre disque doit être défragmenté, utilisez les capacités de recherche de votre version de Windows pour rechercher «défragmenter». Dans les résultats, vous verrez « Défragmenteur de disque » (Windows 7) ou « Défragmenter et optimiser les lecteurs » (versions ultérieures de Windows). Choisissez l’option en fonction de votre version et Windows affiche la boîte de dialogue Défragmenteur de disque (Windows 7) ou la boîte de dialogue Optimiser les lecteurs (versions ultérieures de Windows). (Voir la figure 1.)
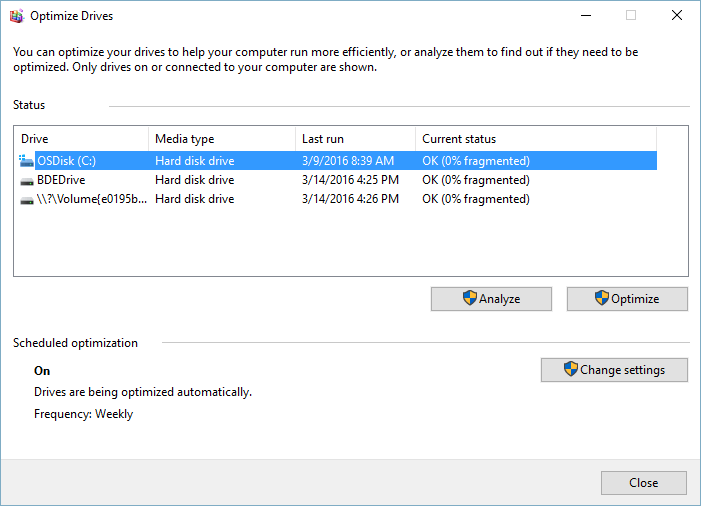
Figure 1. La boîte de dialogue Optimiser les lecteurs.
La boîte de dialogue Défragmenteur de disque vous montre quel pourcentage de votre disque dur est fragmenté. Dans l’exemple présenté, mes disques sont fragmentés à 0% (sans doute grâce au fait qu’ils sont automatiquement défragmentés tous les mercredis matin à 1h00). De toute évidence, ils n’ont pas besoin d’être défragmentés, mais vous pouvez toujours analyser le niveau de fragmentation si vous le souhaitez en cliquant sur le bouton Analyser le disque (Windows 7) ou sur le bouton Analyser (versions ultérieures de Windows).
Après plusieurs minutes, l’écran sera mis à jour pour afficher le niveau de fragmentation qui existe, et s’il est trop fragmenté pour vous convenir (par exemple, s’il est plus, disons, 20% fragmenté), en cliquant sur le bouton Défragmenter le disque (Windows 7) ou le bouton Optimiser (versions ultérieures de Windows)
provoquera l’exécution immédiate du processus de défragmentation par Windows.
Il existe des produits gratuits qui vous montrent visuellement la fragmentation de votre disque. Le produit Defraggler de Piriform est l’un des meilleurs. Que vous utilisiez l’outil de défragmentation Windows intégré ou un autre, il est conseillé d’exécuter régulièrement un processus de défragmentation sur vos disques.
Cette astuce (5829) s’applique à Windows 7, 8 et 10.