Désactivation du redémarrage automatique après une mise à jour Windows
Souvent (peut-être une fois par semaine), Microsoft nous fait la faveur de fournir des mises à jour automatiques de nos systèmes. Parfois, ces mises à jour nécessitent que votre système soit redémarré par la suite. Si vous êtes comme moi, vous laissez votre ordinateur allumé en permanence et vous avez souvent des applications en cours d’exécution ou des fichiers ouverts. Avoir un redémarrage au milieu de la nuit pourrait très bien perturber ce sur quoi j’avais travaillé. Si vous souhaitez obtenir les mises à jour mais que votre système ne redémarre pas automatiquement, vous pouvez faire quelque chose à ce sujet.
Cliquez avec le bouton droit sur Démarrer et cliquez sur Panneau de configuration. Dans la nouvelle fenêtre qui apparaît, cliquez sur Outils d’administration. Maintenant, double-cliquez sur Planificateur de tâches.
Développez les nœuds dans le volet gauche de la bibliothèque du planificateur de tâches via Microsoft | Les fenêtres. (Voir la figure 1.)
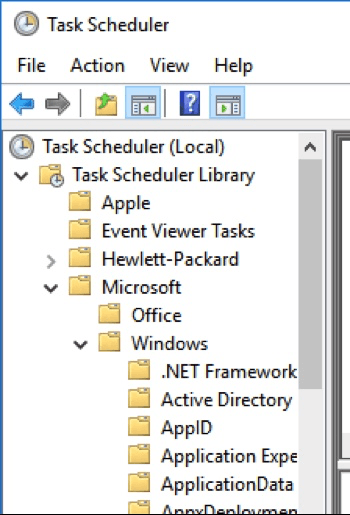
Figure 1. Navigation dans le planificateur de tâches.
Faites maintenant défiler le volet gauche jusqu’à ce que vous arriviez à UpdateOrchestrator et cliquez dessus. Dans le volet central supérieur, recherchez Reboot. Cliquez avec le bouton droit sur cette ligne et sélectionnez Désactiver dans le menu contextuel. (Voir la figure 2.)
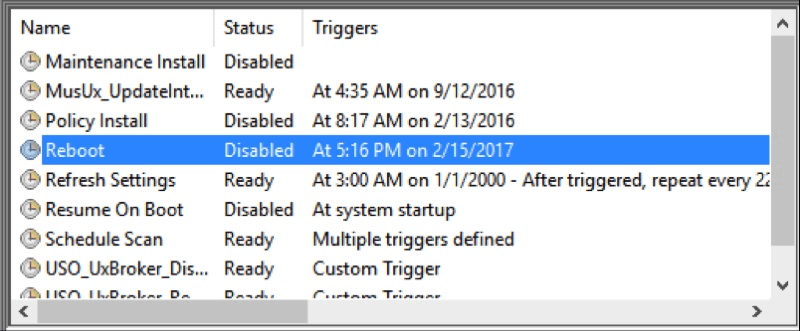
Figure 2. Désactivation du redémarrage automatique.
Les mises à jour se produiront maintenant, mais votre système ne sera pas redémarré automatiquement. S’il s’avère que vous n’aimez pas ce comportement et que vous souhaitez revenir aux redémarrages automatiques, suivez simplement le même processus, mais lorsque vous cliquez avec le bouton droit sur Redémarrer, choisissez Activer dans le menu contextuel.
Fermez toutes les fenêtres ouvertes. Les modifications prennent effet immédiatement.
Cette astuce (641) s’applique à Windows 10.