Activation de la dictée de la parole en texte
Avec la sortie de la mise à jour Windows 10 Fall Creators Update, Windows a acquis une nouvelle fonctionnalité de synthèse vocale. La fonction de dictée de Windows 10 est un moyen plus simple et plus rapide de transcrire les mots que vous prononcez en texte que vous pouvez modifier sur votre ordinateur.
La dictée vocale est simple et facile à utiliser, sans paramètres à modifier ou à modifier. Cependant, vous devez disposer d’un microphone, car Windows ne peut pas vous entendre autrement. Bien que j’utilise un casque comprenant un microphone, vous pouvez utiliser n’importe quel microphone qui se connecte et fonctionne avec votre système informatique.
La dictée n’est actuellement disponible qu’en anglais américain, sans prise en charge des autres langues.
Une fois que vous êtes prêt à commencer à utiliser la dictée vocale, appuyez simplement sur Win + H. Cela ouvre la barre d’outils de dictée. (Voir la figure 1.)

Figure 1. La barre d’outils Dictée
Lorsque la barre d’outils Dictée est activée, vous entendrez (si vous avez des haut-parleurs ou des écouteurs connectés) une tonalité audible vous informant que la dictée est prête. Une fois la dictée activée et prête, vous pouvez commencer à convertir vos mots en texte lorsque le point d’insertion se trouve dans une zone dans laquelle vous taperiez normalement. (Voir la figure 2.)
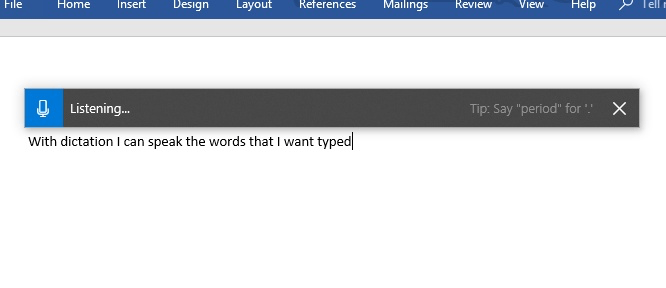
Figure 2. La dictée transcrit les mots que vous dites.
La dictée vous écoutera pour parler et transcrire les mots immédiatement. Si, après 5 secondes, il ne vous entend pas, il cessera d’écouter.
Cela sera signalé par la même tonalité que précédemment. La dictée cessera également d’écouter si vous commencez à taper ou à modifier le texte. Lorsque la dictée cesse d’écouter, vous pouvez la redémarrer en appuyant sur le microphone dans la barre d’outils Dictée. Si la dictée ne reprend pas, vous devrez peut-être fermer la barre d’outils Dictée et redémarrer la dictée en appuyant à nouveau sur Win + H.
Avec la dictée dans Windows 10, vous pouvez saisir rapidement du texte tout en laissant vos doigts un peu de repos.
Cette astuce (13554) s’applique à Windows 10.