Mettre fin à un programme gelé
Malheureusement, vous pouvez rencontrer une occasion où un programme est «gelé» ou «bloqué». Autrement dit, le programme était en cours d’exécution, mais pour une raison quelconque, il ne répond plus. En fait, parfois Windows vous dit même qu’il ne répond pas en le disant dans la barre de titre.
Vous ne voulez pas laisser traîner un programme qui ne répond pas car il consomme toujours des ressources. Vous pouvez essayer plusieurs choses pour mettre fin à un programme figé. La première chose à essayer est de cliquer sur le bouton Fermer du programme. (Le bouton Fermer est le « X » rouge dans le coin tout en haut à droite de la fenêtre.) Si cela ne fonctionne pas, vous devrez passer à des mesures plus agressives pour le forcer à se fermer.
La prochaine chose à essayer est d’utiliser le Gestionnaire des tâches pour tenter de tuer le programme. Pour ce faire, cliquez avec le bouton droit sur une zone vide de la barre des tâches et choisissez Démarrer le Gestionnaire des tâches (Windows 7) ou le Gestionnaire des tâches (Windows 8 ou Windows 10) dans le menu contextuel résultant. Vous verrez bientôt la fenêtre du gestionnaire de tâches.
Une fois dans le Gestionnaire des tâches, cliquez sur l’onglet Applications et trouvez votre programme gelé. Cliquez dessus avec le bouton droit et sélectionnez Fin de tâche dans le menu contextuel. (Voir la figure 1.)

Figure 1. Terminer une tâche via le Gestionnaire de tâches.
Dans certains cas, il est toujours possible que la tâche traîne encore. Dans ce cas, j’utilise un programme tiers appelé link: / windows-Process_Explorer [Process Explorer]. Lorsque vous lancez Process Explorer, recherchez la tâche que vous souhaitez supprimer, cliquez dessus avec le bouton droit de la souris et choisissez Kill Process dans le menu contextuel.
(Voir la figure 2.)
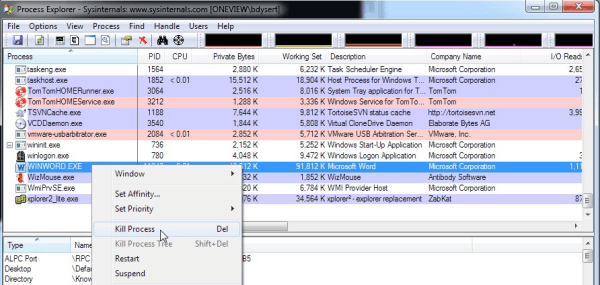
Figure 2. Arrêt du processus via Process Explorer.
Si le processus ne disparaît toujours pas, votre dernier recours consiste à redémarrer votre ordinateur. Cela devrait tout fermer (y compris le programme récalcitrant) et démarrer votre système avec une ardoise vierge.
Cette astuce (13002) s’applique à Windows 7, 8 et 10.