Terminer un processus à l’aide du gestionnaire de tâches
Parfois, un processus «se bloque» et ne répond pas, ou vous pouvez trouver un processus emballé consommant trop de CPU ou de mémoire. Et comme un processus peut ne pas avoir de fenêtre, il n’y a pas de bouton Fermer que vous pouvez utiliser pour essayer de le terminer. Dans des moments comme ceux-ci, vous n’avez guère d’autre choix que de terminer le processus avec le gestionnaire de tâches.
Le Gestionnaire des tâches est une application d’administration qui s’exécute à une priorité plus élevée que les applications normales et dispose de privilèges suffisants pour mettre fin aux processus. Vous pouvez appeler le Gestionnaire des tâches en cliquant avec le bouton droit sur la barre des tâches et en sélectionnant Démarrer le Gestionnaire des tâches dans le menu contextuel résultant, en appuyant sur Ctrl + Alt + Suppr et en sélectionnant Démarrer le Gestionnaire des tâches dans le menu contextuel, ou en appuyant sur Ctrl + Maj + Échap.
Lorsque le Gestionnaire des tâches est affiché, vous voudrez vous assurer que l’onglet Processus est sélectionné. L’apparence du Gestionnaire des tâches diffère si vous utilisez Windows 7, Windows 8 ou Windows 10. (Pour voir l’onglet Processus dans Windows 8 ou Windows 10, vous devrez peut-être cliquer sur le lien Plus de détails dans le coin inférieur gauche de le gestionnaire de tâches, si ce lien est visible.) (voir la figure 1.)
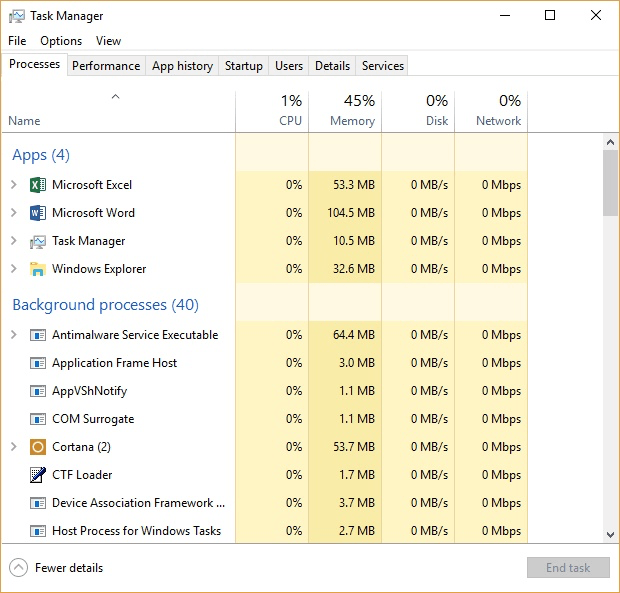
Figure 1. La fenêtre du gestionnaire de tâches Windows sous Windows 10.
Les processus répertoriés dans le Gestionnaire des tâches sont triés par ordre alphabétique selon ce qui est affiché dans la colonne Nom de l’image (Windows 7) ou la colonne Nom (Windows 8 et Windows 10). Si vous souhaitez qu’ils soient triés dans l’ordre inverse, cliquez sur l’en-tête de la colonne. Si, à la place, vous souhaitez trier la fenêtre en fonction de l’attention du processeur utilisée par le processus, cliquez sur l’en-tête de la colonne CPU, etc.
Pour mettre fin à un processus, sélectionnez le processus et cliquez sur le bouton Terminer le processus (Windows 7) ou le bouton Fin de tâche (Windows 8 et Windows 10).
Cependant, si le processus monopolise le processeur et que vous préférez ne pas le tuer, vous pouvez cliquer avec le bouton droit sur le processus et réduire sa priorité ou l’assigner à un processeur particulier afin qu’il ne reprenne pas tout votre système. Si, avant de le terminer, vous souhaitez accéder au programme que le processus est en cours d’exécution, vous pouvez cliquer avec le bouton droit sur le processus et sélectionner Ouvrir l’emplacement du fichier.
Si vous arrêtez le processus, il se terminera rapidement et l’affichage du gestionnaire de tâches le reflétera. Vous pouvez ensuite fermer le Gestionnaire des tâches en cliquant sur son bouton Fermer.
Cette astuce (12209) s’applique à Windows 7, 8 et 10.