Évaluation des performances du système à l’aide du gestionnaire de tâches
Le gestionnaire de tâches est un outil utile pour surveiller l’activité du système, mettre fin aux processus qui se comportent mal et effectuer une analyse rudimentaire des performances. Il s’exécute avec une priorité plus élevée que les applications normales et il dispose de privilèges suffisants pour afficher et contrôler les processus en cours d’exécution du système. Il existe plusieurs façons d’appeler le gestionnaire de tâches:
Cliquez avec le bouton droit sur la barre des tâches et sélectionnez Démarrer le gestionnaire de tâches dans le menu contextuel Appuyez sur Ctrl + Alt + Suppr et sélectionnez Démarrer le gestionnaire de tâches dans l’écran résultant Appuyez sur Ctrl + Maj + Échap *
Quelle que soit la manière dont vous démarrez le programme, la boîte de dialogue Gestionnaire des tâches Windows s’affiche. La boîte de dialogue Gestionnaire des tâches de Windows 7 ressemblera à ceci: (Voir la Figure 1.)
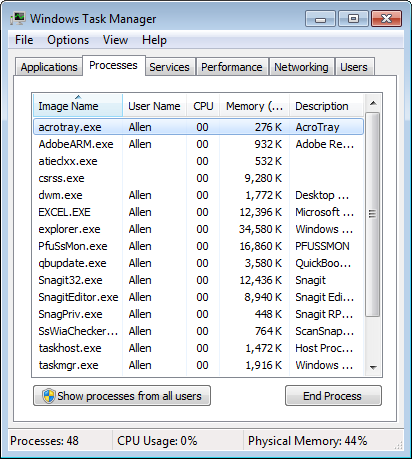
Figure 1. Onglet Processus du gestionnaire de tâches.
Si vous utilisez Windows 8 ou Windows 10, la boîte de dialogue du Gestionnaire des tâches ressemblera à ceci: (Voir Figure 2.)
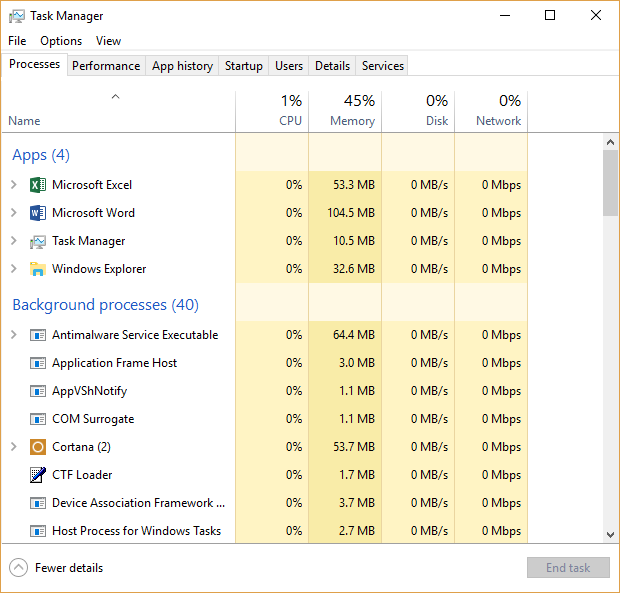
Figure 2. Onglet Processus du gestionnaire de tâches.
Notez que sur les six onglets (Windows 7) ou sept onglets (Windows 8 et Windows 10) présents dans la boîte de dialogue, l’onglet Processus est à jour. Comme le montrent les figures, le système Windows 7 dispose de 48 processus en cours d’exécution et ils sont triés par ordre alphabétique par nom d’image. Le système Windows 10 a 4 applications et 40 processus d’arrière-plan en cours d’exécution, et ils sont classés par ordre alphabétique par nom. Si vous faites défiler vers le bas dans la fenêtre Processus, vous verrez combien de processus Windows sont en cours d’exécution.
Si vous souhaitez les classer dans l’ordre inverse, cliquez sur l’en-tête de la colonne « Nom de l’image » (Windows 7) ou « Nom » (Windows 8 et Windows 10).
Si, à la place, vous souhaitez trier la fenêtre par utilisation du processeur, cliquez sur l’en-tête de la colonne « CPU », etc.
Dans l’onglet Processus avec un système Windows 7, triez la fenêtre par utilisation du processeur pour voir s’il existe des processus qui peuvent consommer une grande partie du processeur. Si tel est le cas, vous pouvez cliquer avec le bouton droit sur le processus et réduire sa priorité ou l’affecter à une CPU particulière.
Sur un système Windows 7, vous pouvez également trier la fenêtre ci-dessus par l’une des colonnes «mémoire» pour voir si le jeu de travail ou le jeu de travail privé d’un processus ne cesse de croître. Le Gestionnaire des tâches sur un système Windows 8 ou Windows 10 n’indique pas si un processus est un ensemble de travail ou un ensemble de travail privé, mais vous pouvez toujours voir si le processus se développe continuellement. Cela peut indiquer une fuite de mémoire, qui finira par avoir un impact négatif sur les performances du système. Si tel est le cas, vous pouvez sélectionner le processus et cliquer sur le bouton Terminer le processus (Windows 7) ou Terminer la tâche (Windows 8 et Windows 10) pour le terminer.
Vous pouvez également utiliser les informations présentées dans l’onglet Performances pour aider à évaluer les performances du système: (voir figure 3.)
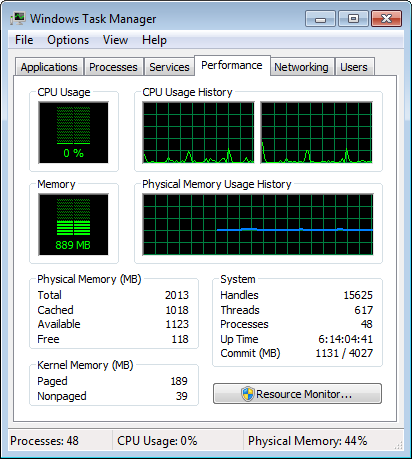
Figure 3. Onglet Performances du gestionnaire de tâches.
Si vous utilisez Windows 7, les chiffres clés à examiner ici se trouvent dans le groupe Mémoire physique. Regardez la mémoire disponible (1123 ci-dessus). Si ce nombre devient trop petit par rapport à la mémoire totale (2013), votre système commencera à utiliser le disque comme mémoire virtuelle et vos performances en souffriront. L’ajout de mémoire supplémentaire à votre système peut contribuer à atténuer ce problème.
L’onglet Performances est assez différent avec un système Windows 8 ou Windows 10, comme le montre la figure ci-dessous: (Voir la figure 4.)
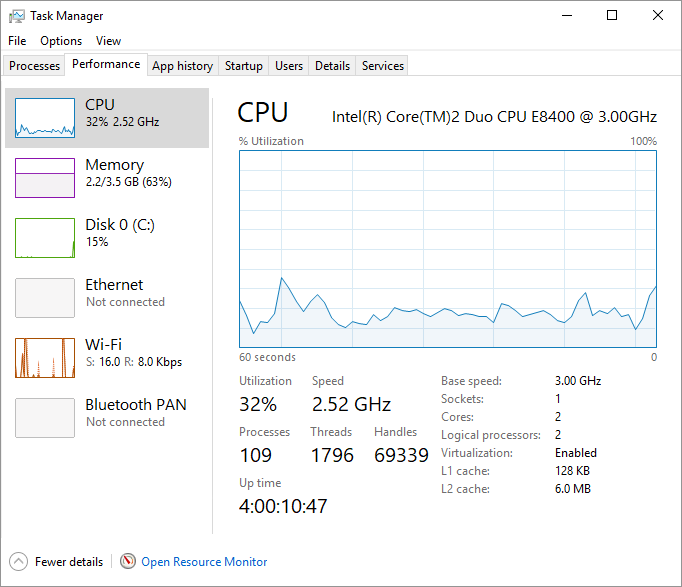
Figure 4. Onglet Performances du gestionnaire de tâches.
Contrairement au Gestionnaire des tâches sur un système Windows 7, vous devrez cliquer sur l’option Mémoire si vous utilisez Windows 8 ou Windows 10 afin d’évaluer la quantité de mémoire utilisée par votre système et ce qui est disponible à utiliser. (Voir la figure 5.)
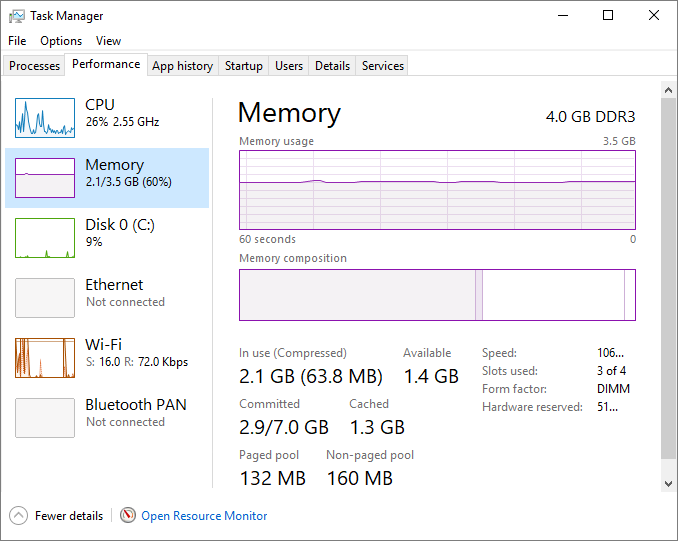
Figure 5. L’option Mémoire du Gestionnaire des tâches de l’onglet Performances.
La section Mémoire affiche la quantité totale de mémoire en haut de la fenêtre. Les informations affichées dans le coin inférieur droit de la fenêtre indiquent la vitesse de la puce, le nombre d’emplacements de mémoire utilisés, le facteur de forme et la quantité de mémoire réservée à l’utilisation par le BIOS et les pilotes de périphériques installés sur votre système . Les autres chiffres à examiner sont situés sous les deux graphiques. Notez les nombres en cours d’utilisation (compressés) et disponibles.
Si vous passez le pointeur de la souris sur les sections du deuxième graphique (Composition de la mémoire), vous verrez que la section de gauche indique la quantité de mémoire utilisée et la section de droite indique la quantité de mémoire en veille.
Pour effectuer une analyse encore plus détaillée, cliquez sur le bouton Moniteur de ressources (Windows 7) ou sur le bouton Ouvrir le Moniteur de ressources (Windows 8 et Windows 10). Cela fait apparaître la boîte de dialogue Moniteur de ressources. (Voir la figure 6.)
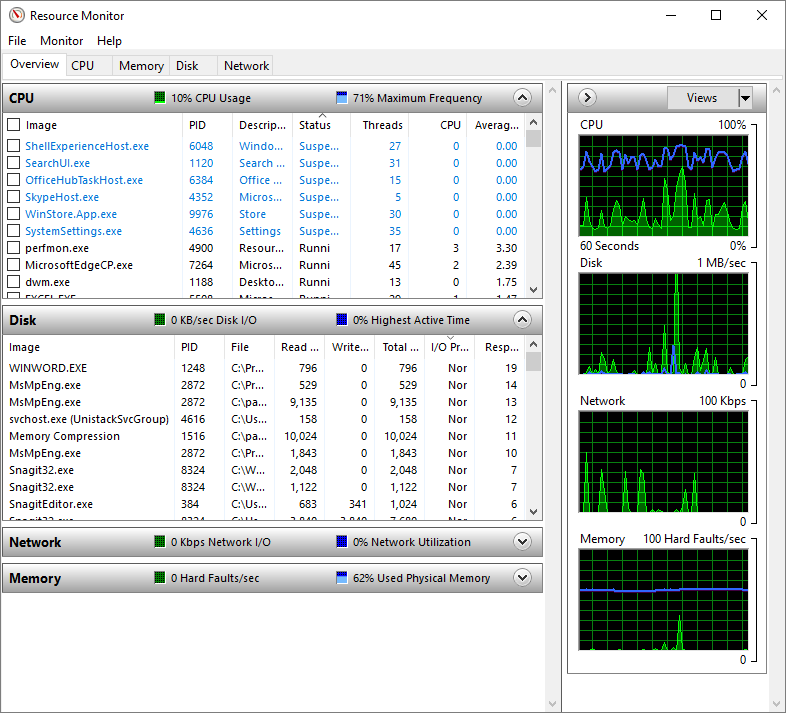
Figure 6. La fenêtre du moniteur de ressources.
En utilisant le moniteur de ressources, vous pouvez avoir un bon aperçu des quatre principaux composants impliqués dans les performances du système: CPU, disque, réseau et mémoire.
Vous fermez à la fois le moniteur de ressources et le gestionnaire de tâches en cliquant sur leurs boutons Fermer (Windows 7) ou sur le X dans le coin supérieur droit de la boîte de dialogue (Windows 8 et Windows 10).
Cette astuce (12225) s’applique à Windows 7, 8 et 10.