Déterminer votre adresse IP
La plupart des ordinateurs de nos jours sont connectés à Internet. (Vous lisez ceci en utilisant un navigateur Web, n’est-ce pas? Ensuite, vous êtes connecté à Internet!) De plus, la plupart de ces ordinateurs sont connectés à d’autres ordinateurs en utilisant une sorte de réseau local ou LAN.
Pour que votre ordinateur puisse communiquer avec d’autres ordinateurs, que ce soit sur votre réseau local ou sur Internet, il doit avoir une adresse IP unique.
L’acronyme «IP» signifie «Internet Protocol». L’adresse IP de votre LAN peut être trouvée plus facilement en affichant la fenêtre Connexions réseau.
Pour afficher la fenêtre Connexions réseau avec Windows 7 ou Windows 8, regardez le côté droit de la barre des tâches. Vous devriez y voir une icône de réseau. (Voir la figure 1.)
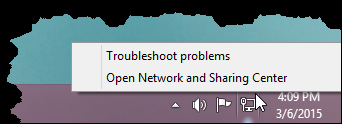
Figure 1. L’icône réseau apparaît sur le côté droit de la barre des tâches.
Cliquez sur l’icône (Windows 7) ou cliquez dessus avec le bouton droit (Windows 7 et Windows 8). Un menu contextuel apparaît dans lequel vous devez choisir Ouvrir le centre de réseau et de partage. Windows affiche le Centre Réseau et partage. Une fois affiché, vous devez cliquer sur le lien Modifier les paramètres de l’adaptateur sur le côté gauche de la fenêtre et Windows affiche la fenêtre Connexions réseau. (Voir la figure 2.)
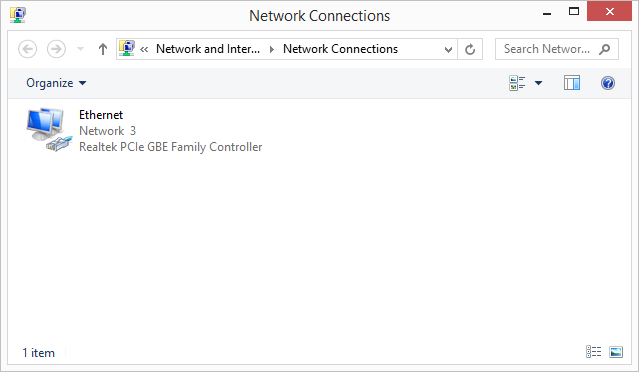
Figure 2. La fenêtre Connexions réseau.
Vous devez avoir au moins une connexion réseau répertoriée dans la fenêtre.
Double-cliquez sur celui dont vous souhaitez connaître l’adresse IP. Windows affiche la boîte de dialogue État Ethernet. (Voir la figure 3.)
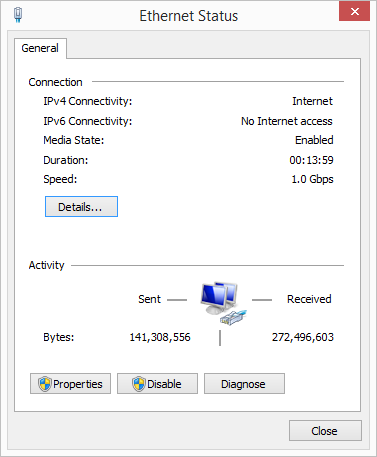
Figure 3. La boîte de dialogue État Ethernet.
Cliquez sur le bouton Détails et vous verrez la boîte de dialogue Détails de la connexion réseau. C’est là que vous voulez enfin être. (Voir la figure 4.)
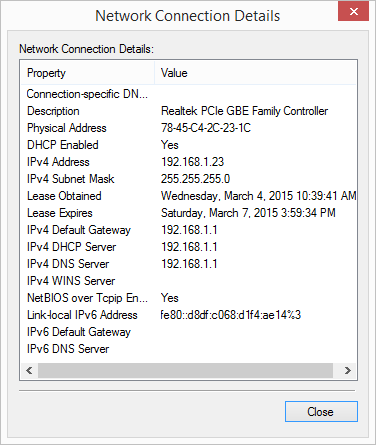
Figure 4. La boîte de dialogue Détails de la connexion réseau.
Le processus de vérification de l’adresse IP est quelque peu différent si votre système utilise Windows 10. Pour afficher la section Réseau et Internet de la fenêtre Paramètres, regardez sur le côté droit de la barre des tâches. Vous devriez y voir une icône de réseau. (Voir la figure 5.)
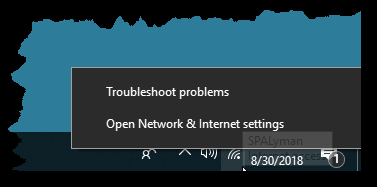
Figure 5. L’icône de réseau apparaît sur le côté droit de la barre des tâches.
Cliquez avec le bouton droit sur l’icône et un menu contextuel apparaît dans lequel vous devez choisir Ouvrir les paramètres réseau et Internet. Windows affiche la fenêtre Réseau et Internet. (Voir la figure 6.)

Figure 6. La fenêtre Réseau et Internet.
Une fois affiché, cliquez sur Statut. Windows affiche la partie État du réseau de la fenêtre État. (Voir la figure 7.)
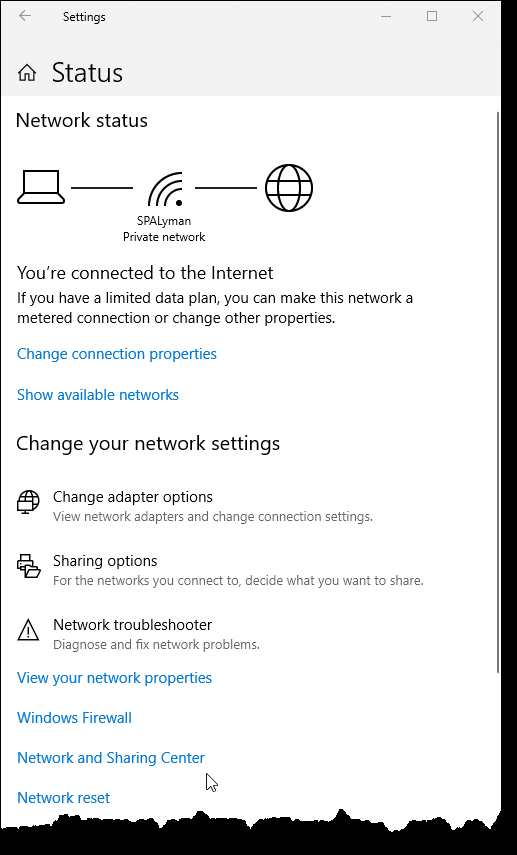
Figure 7. La fenêtre État du réseau.
Vers le bas de cette fenêtre, vous devez cliquer sur Centre Réseau et partage. Windows affiche la fenêtre Connexions réseau. Sur le côté droit, choisissez Modifier les paramètres de l’adaptateur. Windows affiche la fenêtre Connexions réseau. (Voir la figure 8.)
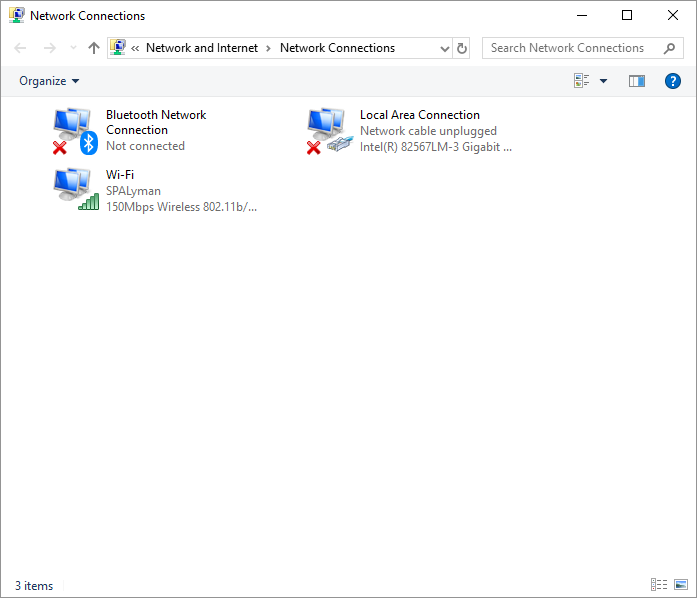
Figure 8. La fenêtre Connexions réseau.
Vous devez avoir au moins une connexion réseau répertoriée dans la fenêtre.
Double-cliquez sur celui dont vous souhaitez connaître l’adresse IP. Windows affiche la fenêtre d’état Wi-Fi. (Voir la figure 9.)
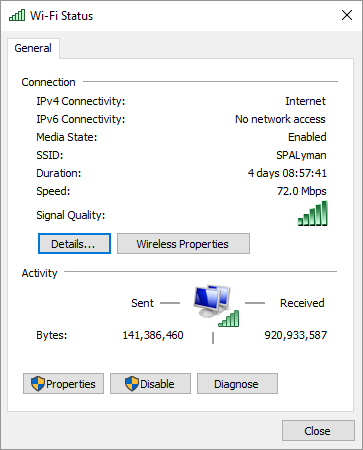
Figure 9. La boîte de dialogue État Wi-Fi.
Cliquez sur le bouton Détails et vous verrez la boîte de dialogue Détails de la connexion réseau. C’est là que vous voulez enfin être. (Voir la figure 10.)
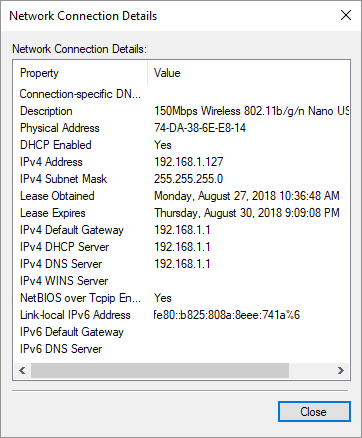
Figure 10. La boîte de dialogue Détails de la connexion réseau.
Il existe en fait deux adresses IP différentes dans la boîte de dialogue. La première est intitulée Adresse IPv4 et la seconde est appelée Adresse IPv6 Link-Local. Ce sont les adresses IP attribuées à votre ordinateur local pour une utilisation sur votre réseau local.
Il existe cependant une autre adresse IP que votre système utilise. Il s’agit de l’adresse utilisée pour communiquer avec le reste du monde via Internet. En général, cette adresse est attribuée à votre routeur, qui est le «gardien» par lequel votre réseau local communique avec Internet.
D’après mon expérience, le moyen le plus simple de déterminer l’adresse IP que vous utilisez pour vous connecter à Internet est d’utiliser un site Web qui examine votre adresse IP et vous permet ensuite de savoir ce qu’il voit. Voici celui que j’utilise le plus souvent:
https://www.whatismyip.com/
Chose intéressante, si vous allez sur Google et tapez « quelle est mon adresse IP »
(sans les guillemets), Google vous dira même quelle est votre adresse IP.
Cette astuce (13384) s’applique à Windows 7, 8 et 10.