Outils de sélection négligés de l’explorateur de fichiers
Je traite beaucoup de fichiers; il n’est pas rare d’avoir un dossier contenant facilement plus de plusieurs milliers d’éléments. Parfois, je dois faire des choses avec ces fichiers, comme la duplication, le déplacement, la suppression, etc. Comme je travaille avec ces fichiers, il est pratique d’avoir des raccourcis disponibles pour m’aider. Heureusement, Windows 10 propose des raccourcis liés à la sélection que j’ai trouvés utiles. Ces raccourcis de sélection sont souvent négligés, mais si vous traitez avec des dossiers contenant beaucoup de contenu, vous devriez arrêter de les ignorer et voir s’ils peuvent également vous aider.
Dans l’interface du ruban d’une fenêtre de l’Explorateur Windows 10, vous remarquerez à droite du ruban un regroupement «Sélectionner». Ce regroupement se compose de trois raccourcis rapides: Tout sélectionner, Tout sélectionner et Inverser la sélection. (Voir la figure 1.)
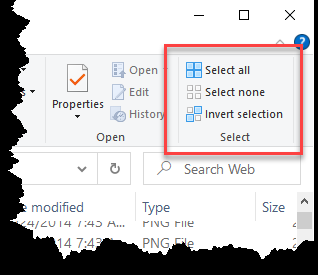
Figure 1. Le groupement de sélection de la fenêtre de l’Explorateur Windows.
Sélectionner tout * – Lorsque vous cliquez sur, Windows sélectionne tout le contenu du dossier du dossier ouvert dans la fenêtre ouverte de l’Explorateur.
Sélectionnez Aucun * – Lorsque vous cliquez dessus, Windows désélectionne tous les éléments précédemment sélectionnés dans la fenêtre ouverte de l’Explorateur.
Sélectionnez Inverse * – Lorsque vous cliquez dessus, Windows désélectionne tous les éléments actuellement sélectionnés tout en sélectionnant simultanément tous les éléments qui n’ont pas été sélectionnés dans la fenêtre ouverte de l’Explorateur.
Je trouve spécifiquement l’option Sélectionner l’inverse utile lorsque vous travaillez avec des fichiers volumineux, par exemple avec un dossier contenant plus de 5000 éléments dans le dossier. Cela m’a permis de copier rapidement le contenu du dossier dans deux dossiers séparés. En sélectionnant d’abord la première moitié, en la copiant, puis en sélectionnant l’inverse pour désélectionner la première sélection et sélectionner les éléments restants.
Assurez-vous de vous souvenir de ces raccourcis de l’explorateur de fichiers souvent négligés la prochaine fois que vous travaillerez avec le contenu de dossiers contenant de grandes quantités d’éléments de sous-dossier.
Cette astuce (7780) s’applique à Windows 10.