Filtrer le contenu d’un dossier
J’essaie généralement de réduire au minimum le nombre de fichiers dans un dossier, mais parfois, avoir beaucoup de fichiers dans un dossier ne peut tout simplement pas être aidé. Lorsque vous avez plusieurs pages de fichiers dans un dossier, il devient plus difficile de trouver un fichier particulier que vous recherchez. Il peut cependant être utile de filtrer ces fichiers d’une manière ou d’une autre afin que vous puissiez trouver le fichier cible plus facilement.
La figure ci-dessous montre l’Explorateur de fichiers ouvert dans mon dossier Windows: (Voir Figure 1.)
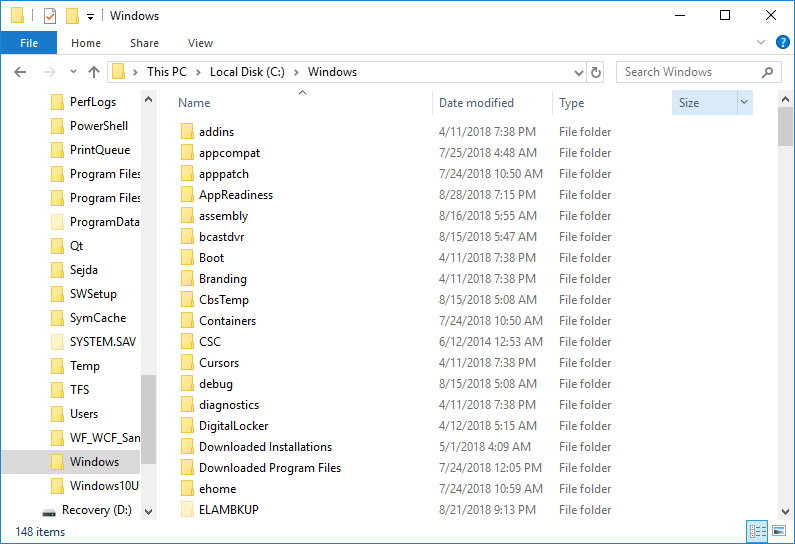
Figure 1. Explorateur de fichiers.
Notez que l’Explorateur de fichiers est ouvert en vue détaillée. Ceci est nécessaire pour effectuer le filtrage. La façon dont vous filtrez les fichiers affichés est par colonne. Par exemple, si vous souhaitez filtrer par nom de colonne, passez votre souris sur la colonne Nom, et vous verrez une flèche vers le bas affichée à droite de cette colonne: (Voir Figure 2.)
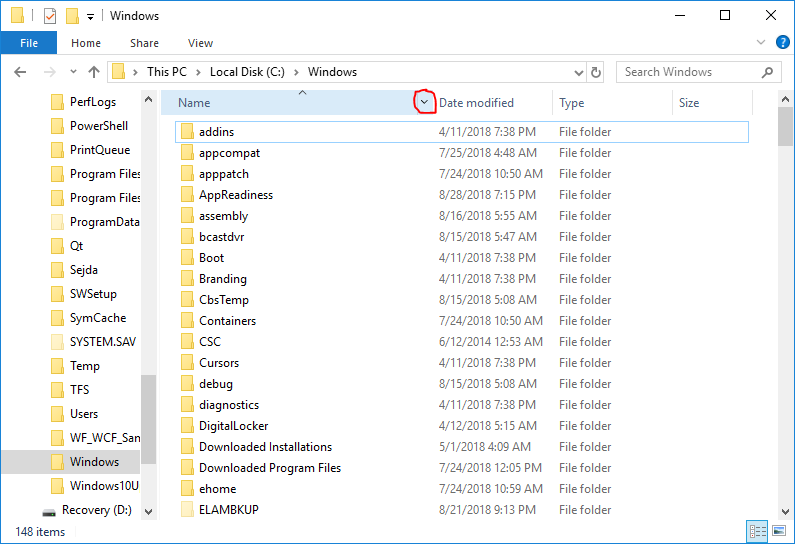
Figure 2. Explorateur de fichiers affichant la flèche de la liste déroulante Nom.
Si vous cliquez sur la flèche, une petite fenêtre apparaîtra avec des choix sur la façon dont vous souhaitez que les noms soient filtrés: (Voir Figure 3.)
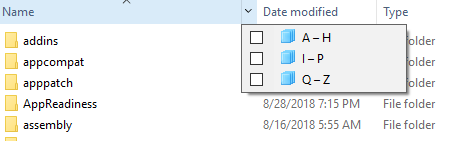
Figure 3. Explorateur de fichiers montrant le filtre Nom.
Vous pouvez maintenant cocher les cases si vous souhaitez afficher uniquement les fichiers commençant par les lettres A à H, I à P et / ou Q à Z.
Si l’une des cases à cocher est cochée, lorsque vous revenez à l’Explorateur de fichiers, vous verrez maintenant qu’il affiche les critères de filtrage dans la barre d’adresse, et que là où la flèche déroulante se trouvait, il y a maintenant une coche: (Voir Graphique 4.)
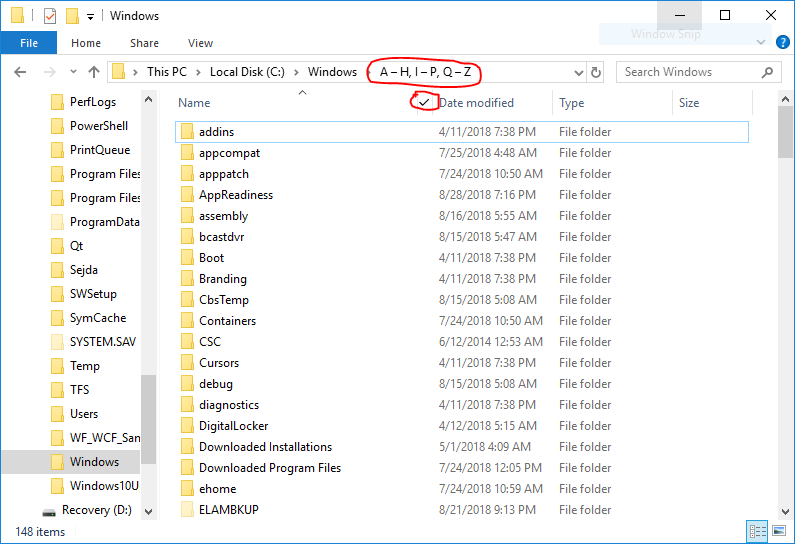
Figure 4. Explorateur de fichiers montrant que le filtrage est en vigueur.
Vous pouvez appliquer plusieurs filtres en même temps, en utilisant l’une des colonnes affichées. Suivez simplement le même processus sur les colonnes sur lesquelles vous souhaitez filtrer et les filtres seront appliqués. Par exemple, si je veux uniquement voir les fichiers qui commencent par les lettres A à H, dont la date de modification était cette année, et dont la taille est grande, je peux appliquer ces trois filtres à leurs colonnes respectives et finir avec l’explorateur de fichiers à la recherche comme la figure suivante: (voir figure 5.)
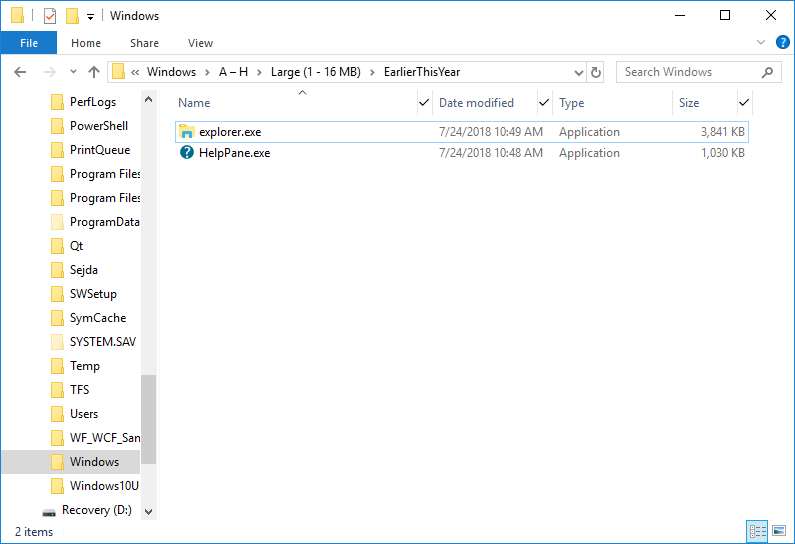
Figure 5. Explorateur de fichiers affichant plusieurs filtres.
Pour désactiver le filtrage, accédez aux colonnes qui définissent les filtres et supprimez la coche de toutes les colonnes cochées. Vous verrez à nouveau tous vos fichiers.
Cette astuce (13603) s’applique à Windows 10.