Obtenez des suggestions de texte et une correction automatique
Au fil des ans, qu’on le veuille ou non, les téléphones portables ont changé la façon dont de nombreuses personnes tapent. Nos appareils mobiles nous ont présenté à la fois les suggestions de texte et la correction automatique. Si vous avez déjà souhaité disposer de ces fonctionnalités sur votre ordinateur de bureau, vous pouvez désormais le faire avec Windows 10.
L’activation des deux est simple et rapide. Suivez ces quelques étapes:
-
Cliquez sur le bouton Démarrer dans le coin inférieur gauche. Windows affiche l’écran de démarrage.
-
Cliquez sur le bouton Paramètres (il ressemble à un petit engrenage). Windows affiche la boîte de dialogue Paramètres.
-
Cliquez sur le lien Appareils. Windows affiche la fenêtre des périphériques de la boîte de dialogue Paramètres.
-
Cliquez sur Saisie dans la liste d’options de gauche. Windows affiche les options de saisie de la boîte de dialogue Paramètres.
-
Sous Clavier matériel, activez l’option Afficher les suggestions de texte lors de la frappe. Lorsque vous activez cette option, Windows vous permet d’activer l’option Correction automatique des mots mal orthographiés que je saisis. (Allez-y et allumez-le.)
(Voir la figure 1.)
-
Fermez la boîte de dialogue Paramètres. Vos paramètres prennent effet immédiatement.
Maintenant que vous tapez, Windows fournit trois suggestions de texte dans une petite boîte au-dessus des mots que vous tapez. Au fur et à mesure que vous continuez à taper, les mots suggérés dans la zone sont mis à jour en mots liés à ce que vous tapez. Par exemple, si vous souhaitez taper le mot «suggestions», au fur et à mesure que vous tapez, le choix des mots continue de se modifier. Lorsque vous tapez «sug», la case peut suggérer signature, sign et sugar. Cependant, en tapant « sugge »
change les options en suggest, suggested et suggestions. Vous pouvez ensuite cliquer sur la suggestion souhaitée. Vous pouvez également appuyer sur la touche fléchée vers le haut pour «entrer» dans la case, puis utiliser les touches fléchées droite et gauche pour mettre en évidence le mot souhaité. Si vous appuyez sur Entrée, votre sélection est insérée dans ce que vous tapez. (Voir la figure 2.)
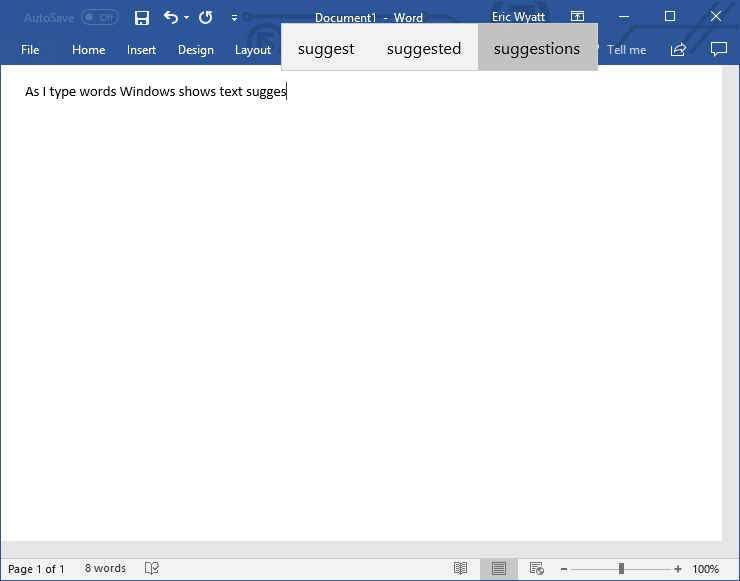
Figure 2. Les choix de suggestion de texte affichés lors de la saisie.
Avec la correction automatique, si vous tapez accidentellement le mot «yuou», il corrigera automatiquement (et immédiatement) le mot en «vous». Si vous ne voulez pas le mot corrigé automatiquement et avez besoin de l’orthographe d’origine, vous pouvez appuyer sur ctrl + Z pour annuler la correction.
L’utilisation des suggestions de texte et de la correction automatique peut vous aider dans votre saisie.
Une chose à noter est qu’au moment de la rédaction de cet article, alors que vous pouvez activer les suggestions de texte sans que la correction automatique soit activée, vous ne pouvez pas activer la correction automatique sans avoir activé les suggestions de texte.
Cette astuce (13545) s’applique à Windows 10.