Obtenez une idée de votre stockage
<h1> Ayez une idée de votre stockage [421] </h1> Avec le temps, nos ordinateurs peuvent s’enliser par des éléments de la corbeille ou par des fichiers temporaires. Pour vous aider à libérer de l’espace sur votre ordinateur, Windows 10 inclut la nouvelle fonctionnalité Storage Sense. Cet outil peut vous aider à nettoyer les choses en cas de besoin.
Au fur et à mesure que vous utilisez votre ordinateur, vous commencerez à occuper de l’espace sur le disque dur avec des fichiers temporaires ou des éléments dans la corbeille.
Pour vous aider à libérer de l’espace, Windows 10 a introduit une nouvelle fonctionnalité appelée Storage Sense. Storage Sense est un outil qui vous aidera lorsque votre ordinateur manque d’espace. La fonction Storage Sense est désactivée par défaut, mais son activation est simple et peut être effectuée rapidement.
Pour l’activer, procédez comme suit:
-
Appuyez sur la touche Windows et tapez (sans guillemets) « Paramètres de stockage », puis appuyez sur Entrée. Cela ouvre l’onglet Stockage de la fenêtre Paramètres.
(Voir la figure 1.)
-
Sous Storage Sense, cliquez sur le bouton On / Off pour activer Storage Sense.
Storage Sense fonctionne maintenant avec les paramètres par défaut. (Voir la figure 2.)
Pour modifier les paramètres de Storage Sense, cliquez sur le lien Modifier la façon dont nous libérons de l’espace automatiquement sous le bouton Activer / Désactiver. Cela ouvre la fenêtre Modifier la façon dont nous libérons de l’espace automatiquement dans laquelle vous pouvez modifier plusieurs paramètres qui vous permettent de déterminer le fonctionnement de Storage Sense. La fenêtre Changer la façon dont nous libérons de l’espace automatiquement est divisée en trois sections principales: sens de stockage, fichiers temporaires et libérer de l’espace maintenant. (Voir la figure 3.)
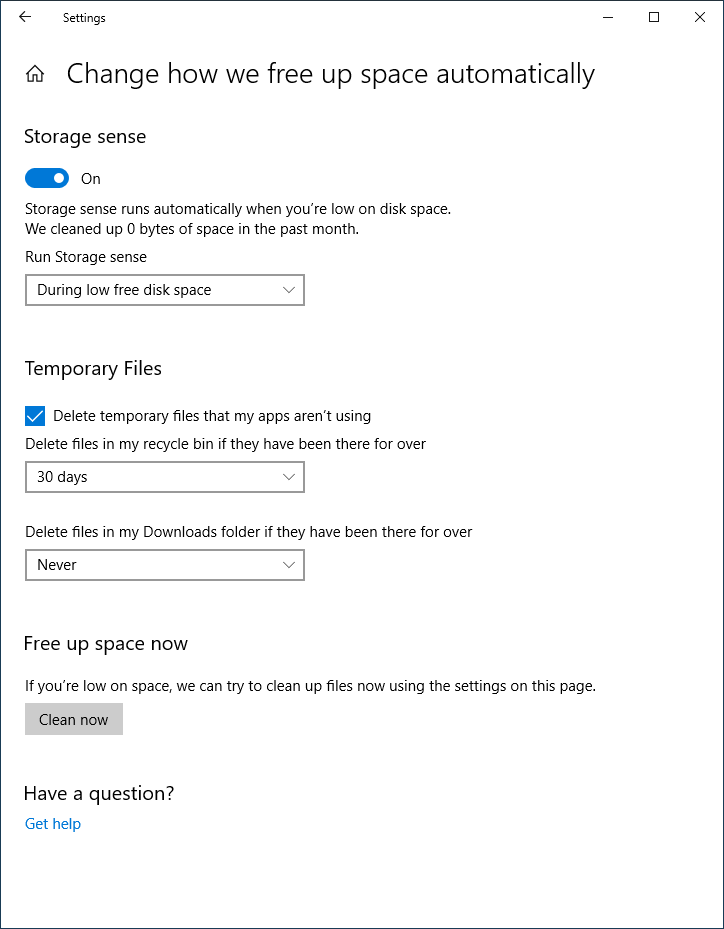
Figure 3. La fenêtre Modifier la façon dont nous libérons de l’espace automatiquement.
Sens de stockage
Dans la section Storage Sense, vous verrez le bouton On / Off. Cela fonctionne de la même manière que le bouton On / Off décrit ci-dessus. Ensuite, il y a une liste déroulante qui vous permet de choisir quand Storage Sense s’exécutera automatiquement. Cette liste déroulante propose quatre options: Tous les jours, Toutes les semaines, Tous les mois et la valeur par défaut En cas de manque d’espace disque disponible.
Fichiers temporaires
La section des fichiers temporaires permet trois choses que vous pouvez utiliser pour configurer lorsque Storage Sense supprime certains types de fichiers. Le premier choix consiste à supprimer les fichiers temporaires que mes applications n’utilisent pas.
En cochant cette option, Storage Sense supprimera les fichiers temporaires qui peuvent s’accumuler au fil du temps et, comme l’indique l’option, ne sont pas utilisés par votre application. Vient ensuite la liste déroulante Supprimer les fichiers de ma corbeille s’ils y sont depuis plus. Cela vous permet de définir comment déterminer les fichiers que Storage Sense vide de votre corbeille. Vous avez le choix entre cinq options dans cette liste déroulante: Jamais, 1 jour, 14 jours, 30 jours ou 60 jours. Par exemple, si vous choisissez 14 jours, un fichier dans votre corbeille sera supprimé une fois qu’il aura été dans la corbeille pendant 14 jours ou plus.
L’option Supprimer les fichiers dans le dossier Mes téléchargements s’ils y sont depuis plus longtemps est similaire à l’option précédente, mais cette fois, elle supprime les fichiers que vous avez téléchargés et sont stockés dans votre dossier de téléchargements. Vous avez également cinq options avec cette liste déroulante: Jamais, 1 jour, 14 jours, 30 jours ou 60 jours. Par exemple, si vous choisissez 1 jour, un fichier de votre dossier Téléchargements sera supprimé une fois qu’il y sera resté pendant 1 jour ou plus.
Libérez de l’espace maintenant
La section Libérer de l’espace maintenant vous permet d’exécuter manuellement Storage Sense à tout moment. Lorsque vous appuyez sur le bouton Nettoyer maintenant, Windows applique tous les paramètres que vous avez sélectionnés dans la fenêtre lorsqu’il exécute Storage Sense.
Avec les paramètres appropriés, Storage Sense fonctionne en arrière-plan et votre ordinateur retrouvera une partie de l’espace précieux dont il a besoin.
Cette astuce (421) s’applique à Windows 10.