Obtenir une narration grâce au centre de facilité d’accès
Pour accéder à Narration, appuyez sur la touche Win, tapez (sans les guillemets) « Paramètres » et appuyez sur Entrée. Cliquez sur le groupe avec l’en-tête «Facilité d’accès». Par défaut, les paramètres d’ergonomie sont sélectionnés avec les paramètres d’affichage sélectionnés, vous voulez donc cliquer sur « Narrateur », qui apparaît à mi-chemin sur le côté gauche de la fenêtre: (voir la figure 1.)
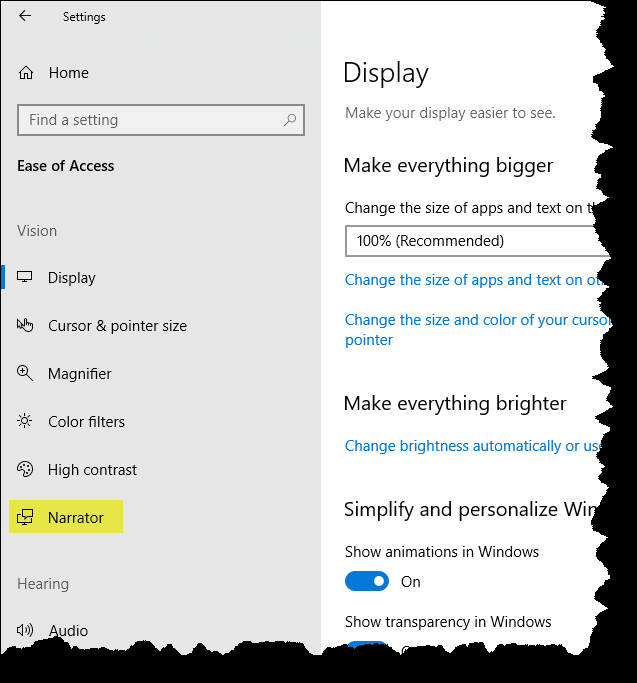
Figure 1. Choix du narrateur dans le centre d’ergonomie.
Vous pouvez configurer de nombreux paramètres pour Narrator. Pour commencer, vous pouvez choisir de faire démarrer et arrêter le Narrateur avec la séquence de touches de raccourci Win + Ctrl + Entrée afin de ne pas avoir à accéder aux paramètres pour l’éteindre et l’activer. Vous pouvez faire démarrer Narrator avant ou après la connexion. Vous pouvez personnaliser la voix du Narrateur en choisissant l’une des voix intégrées ou en ajoutant plus de voix. Et quelle que soit la voix que vous choisissez, vous pouvez régler sa vitesse, sa hauteur et son volume.
Le narrateur peut être affiné pour parler exactement de ce dont vous avez besoin, ni trop ni trop peu. Vous faites cela en activant ou en désactivant les choix suivants:
Entendez les caractères pendant que vous tapez
Entendez les mots pendant que vous tapez
Énoncez les erreurs du narrateur
Écoutez des signaux audio lorsque vous effectuez une action
Écoutez des conseils sur la façon d’interagir avec les commandes et les boutons
Le Narrateur propose six niveaux de détail sur le texte et vous pouvez sélectionner le niveau de détail qui vous convient. Ils vont de « Texte uniquement » à « Informations sur la mise en page et l’animation ».
Le Narrateur propose également six niveaux de contexte pour les boutons et autres commandes. Ils vont de «Aucun contexte» à «Contexte complet des contrôles anciens et nouveaux».
Vous pouvez ajuster l’ordre de lecture du contexte pour les boutons et autres commandes en le définissant sur avant ou après les commandes.
Le Narrateur a son propre curseur, qui est une représentation graphique de l’endroit où le Narrateur est concentré. Vous pouvez choisir d’afficher ou de désactiver le curseur du Narrateur. Vous pouvez également faire en sorte que le point d’insertion de texte suive le curseur du Narrateur lorsque vous êtes sur du texte modifiable, et vous pouvez synchroniser le focus Narrateur et le focus système. Il est également possible de lire et d’interagir avec l’écran à l’aide de la souris.
Il existe un système braille pour Narrator, mais au moment d’écrire ces lignes, il est toujours en version bêta, donc j’attendrai qu’il soit sorti de la version bêta avant d’écrire quoi que ce soit sur ce système.
Une dernière paire de paramètres vous permet (1) d’activer les touches du clavier tactile lorsque vous soulevez votre doigt de la touche, et (2) de verrouiller la touche Narrateur afin que vous n’ayez pas à appuyer dessus pour chaque commande.
Cette astuce (13576) s’applique à Windows 10.