Premiers pas avec l’application Mail
Même avec le large éventail d’options de communication disponibles aujourd’hui, le courrier électronique reste l’une des méthodes les plus dominantes pour communiquer avec les contacts. Depuis des années, Microsoft propose des moyens d’accéder aux e-mails, tels que Microsoft Outlook et Outlook Express. En fait, Microsoft a remplacé Outlook Express par Mail dans Windows 8. Depuis son introduction, l’application Mail a reçu des mises à jour qui pourraient en faire une option viable si vous recherchez un nouveau client de messagerie. Si vous êtes un utilisateur expérimenté de messagerie et que vous utilisez Outlook dans un cadre professionnel, vous souhaiterez probablement rester avec Outlook. Si vous utilisez le courrier électronique de manière non professionnelle, Mail est peut-être le client de messagerie que vous recherchez. Il n’est pas recommandé d’utiliser plus d’un client de messagerie sur votre système pour accéder aux mêmes comptes de messagerie, car cela peut provoquer des conflits lors de l’envoi et de la réception d’e-mails.
Pour commencer à utiliser Mail, vous devrez lancer Mail et le configurer pour accéder à votre messagerie. Ce processus varie légèrement en fonction du service de messagerie que vous utilisez et sélectionnez. Appuyez sur la touche Windows et tapez «mail», puis appuyez sur Entrée. Cela lancera l’application Mail. La première fois que vous lancez Mail, vous verrez l’écran Ajouter un compte. Remarque: cet écran peut varier légèrement en fonction de votre ordinateur et si vous êtes connecté à votre compte Microsoft. (Voir la figure 1.)
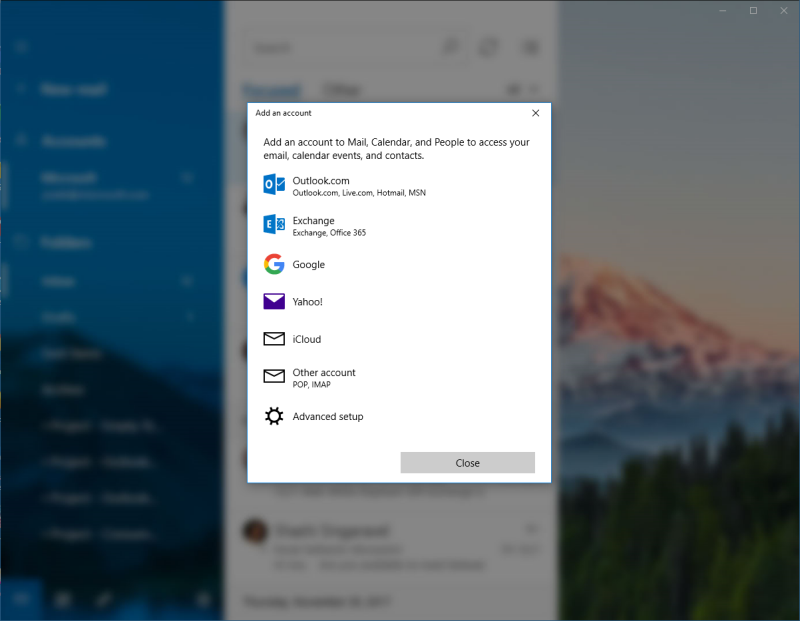
Figure 1. L’écran Ajouter un compte pour Mail.
Dans la liste des options, sélectionnez le service que vous utilisez pour votre courrier électronique. Par exemple, si vous utilisez Live.com pour votre courrier électronique, vous sélectionnez Outlook.com. Si vous utilisez Gmail, vous sélectionnez Google. Selon le service que vous choisissez, la fenêtre résultante changera. Si vous choisissez Google ou Yahoo, la fenêtre Connexion à un service s’ouvre. (Voir la figure 2.)
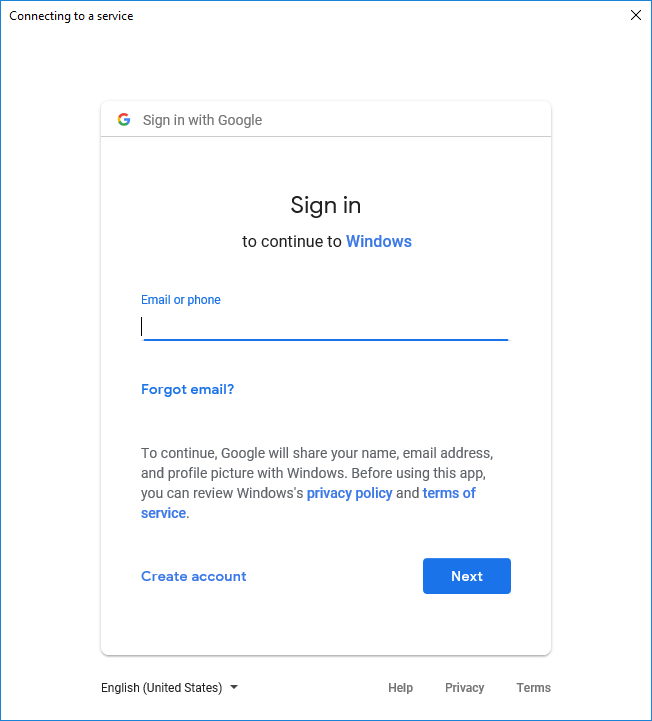
Figure 2. La fenêtre Connexion à un service pour Mail.
Quelle que soit l’option que vous sélectionnez, vous devrez saisir les informations demandées dans les fenêtres suivantes. Une fois que vous avez saisi les informations de votre compte, Mail fermera la fenêtre Ajouter un compte. Vous verrez votre compte ajouté à la colonne de gauche dans Mail sous l’en-tête Comptes. (Voir la figure 3.)
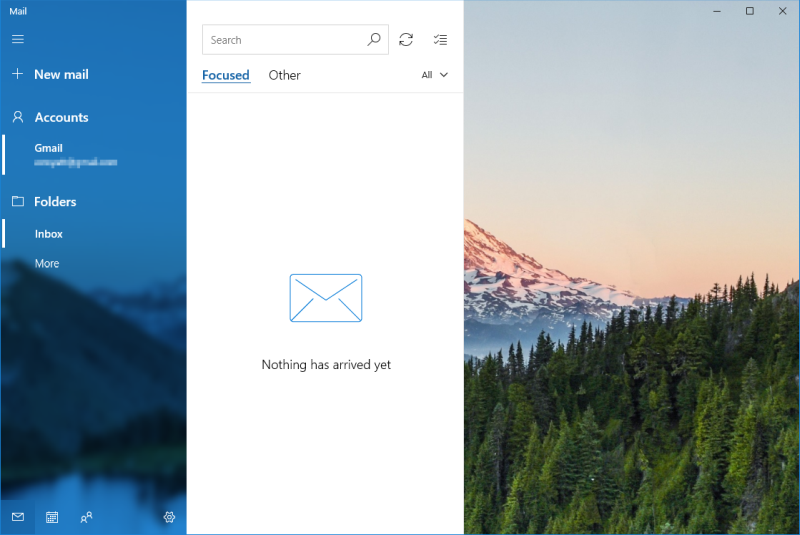
Figure 3. L’application Mail affichant le nouveau compte dans la colonne de gauche.
Si vous disposez de plusieurs services de messagerie, vous pouvez décider de les ajouter à Mail. Vous pouvez le faire en cliquant sur l’en-tête Comptes.
Mail affiche le menu Gérer les comptes à droite de l’application Mail.
Choisissez Ajouter un compte pour ouvrir à nouveau la fenêtre Ajouter un compte. Vous pouvez répéter cette opération pour les autres comptes de messagerie que vous utilisez. (Voir la figure 4.)
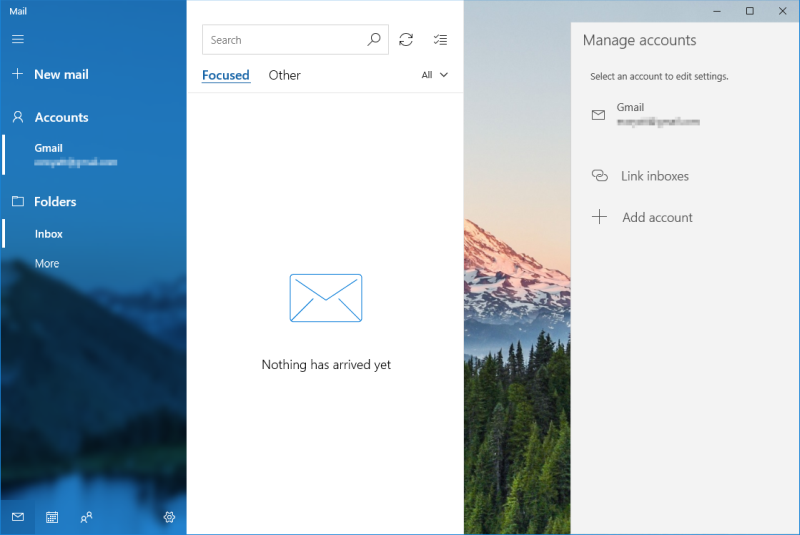
Figure 4. Le menu Gérer les comptes.
Une fois vos comptes configurés, vous pouvez commencer à rédiger et à envoyer des e-mails.
Cliquez simplement sur le lien Nouveau courrier dans la colonne de gauche pour rédiger un nouveau courrier électronique à droite de l’application Mail.
Le courrier est un excellent moyen d’accéder à votre messagerie sur votre bureau et de commencer à communiquer avec vos amis et votre famille par courrier électronique où qu’ils se trouvent.
Cette astuce (390) s’applique à Windows 10.