Apprendre à connaître le centre de facilité d’accès
Les paramètres de facilité d’accès vous permettent d’apporter des modifications à votre système afin qu’il soit un peu plus facile de naviguer. Le seul problème est qu’il n’est pas si facile de déterminer quelle interface de facilité d’accès vous souhaitez utiliser. Vous pouvez modifier les paramètres dans le Panneau de configuration et vous pouvez modifier les paramètres via Paramètres.
Panneau de configuration
Pour parcourir le Panneau de configuration, appuyez sur la touche Windows et tapez (sans guillemets) « Contrôle », puis appuyez sur Entrée. Cliquez maintenant sur le lien « Facilité d’accès ». Vous verrez la fenêtre suivante: (Voir la figure 1.)
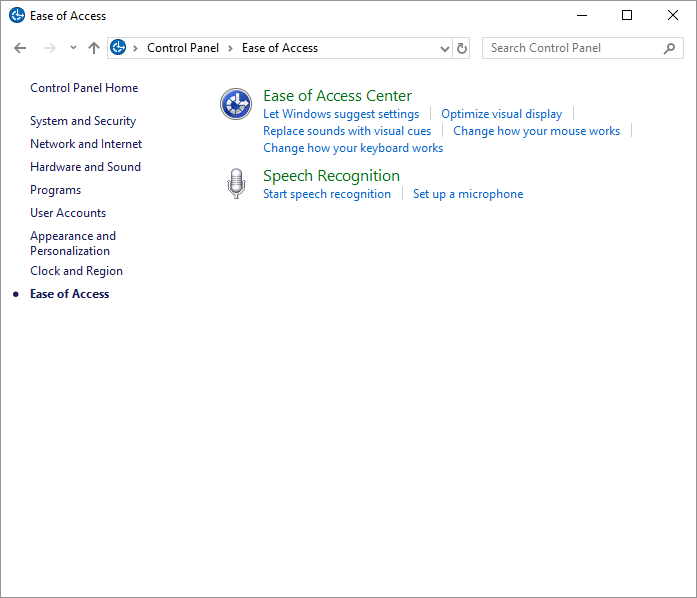
Figure 1. La fenêtre Facilité d’accès.
Cliquez maintenant sur le lien Facilité d’accès au centre. Windows affiche la fenêtre Ease of Access Center. (Voir la figure 2.)
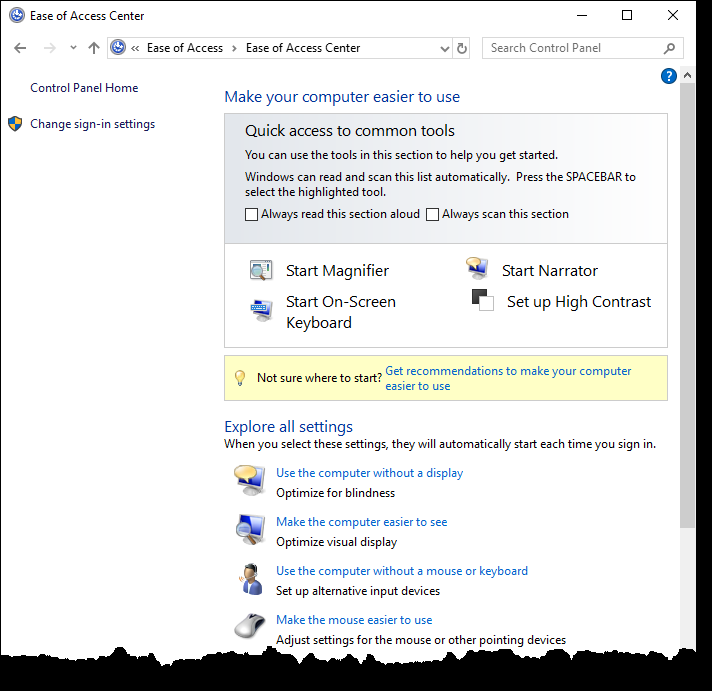
Figure 2. Centre de facilité d’accès du panneau de commande.
Comme vous pouvez le voir, cette vue vous permet d’accéder à la loupe, au narrateur et au clavier à l’écran. Vous pouvez également configurer un contraste élevé.
Ce qui est intéressant, c’est que si vous avez « Toujours scanner cette section »
cochée, chacune des quatre options sera sélectionnée après quelques secondes, et vous pouvez activer l’outil en appuyant simplement sur la barre d’espace lorsque l’outil est sélectionné.
Les autres paramètres disponibles à partir de cette vue incluent les paramètres d’affichage, les périphériques d’entrée alternatifs, les paramètres de la souris, les paramètres du clavier, les alternatives pour les sons, les paramètres de lecture et de saisie, et les paramètres pour le tactile et les tablettes.
Paramètres
L’autre façon de modifier les paramètres liés à la facilité d’accès est via l’interface Paramètres. Pour y arriver, appuyez sur la touche Windows, tapez « Paramètres » (sans les guillemets) et appuyez sur Entrée. La fenêtre suivante apparaît: (voir figure 3.)
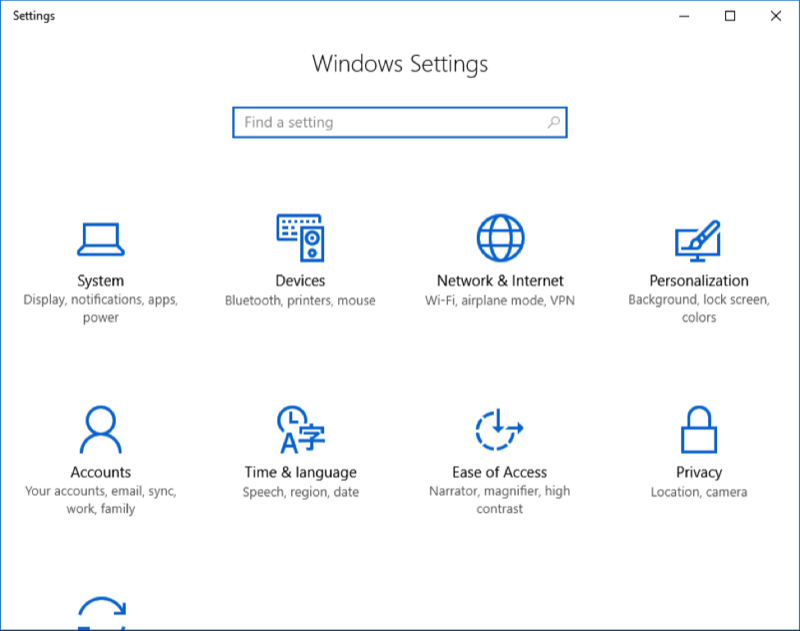
Figure 3. Accès aux paramètres de la fiole de facilité d’accès.
Lorsque vous cliquez sur la catégorie Facilité d’accès, la fenêtre suivante s’affiche: (Voir Figure 4.)
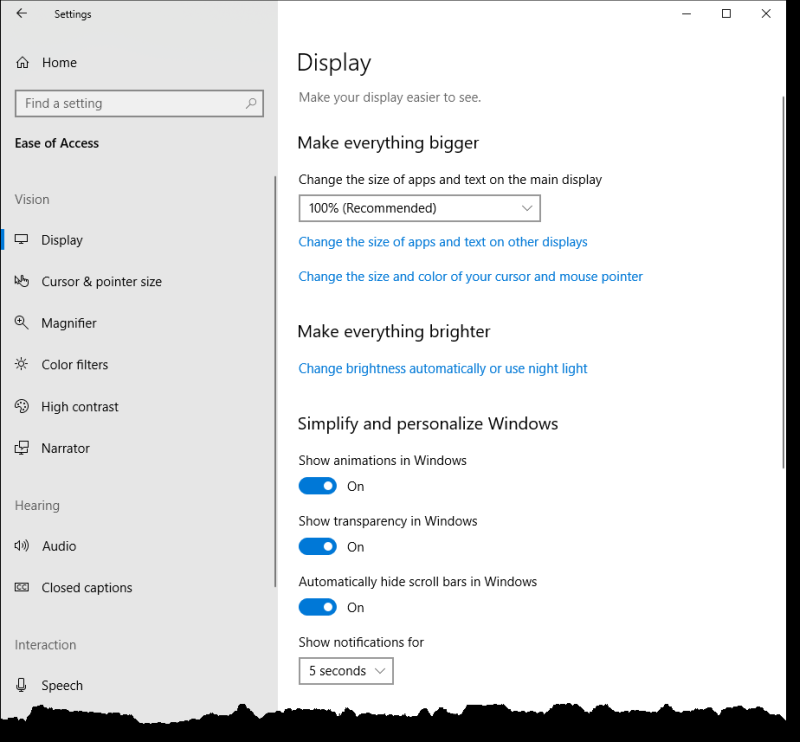
Figure 4. Options d’ergonomie du centre d’accès.
Sur le côté gauche, vous pouvez voir que les différents paramètres sont regroupés en fonction de la vision, de l’audition et de l’interaction. Les paramètres de chaque groupe sont les suivants. Vision: affichage, taille du curseur et du pointeur, loupe, filtres de couleur, contraste élevé, narrateur; Audition: audio, sous-titres codés; Interaction: parole, clavier, souris, contrôle visuel.
Cette astuce (13568) s’applique à Windows 10.