Google Drive
Google Drive est l’offre de Google pour le stockage dans le cloud. Bien que beaucoup d’entre nous le connaissent encore sous ce nom, techniquement, Google Drive a été remplacé par un produit appelé « Sauvegarde et synchronisation ». Avec cela, vous bénéficiez toujours d’un stockage cloud gratuit, mais vous bénéficiez également d’une synchronisation automatique entre le cloud et les dossiers locaux que vous spécifiez.
Vous pouvez télécharger Sauvegarde et synchronisation depuis HYPERLINK « https://www.google.com/drive/download/ ». Lorsque vous allez sur ce site Web, vous verrez que vous avez le choix: (voir la figure 1.)
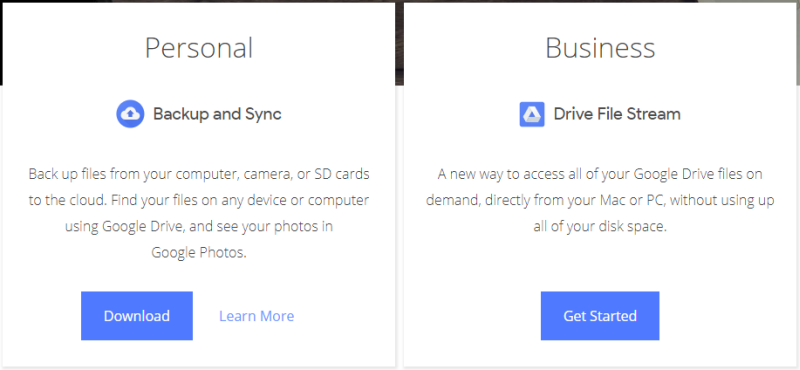
Figure 1. Page de téléchargement de sauvegarde et de synchronisation.
Ici, vous cliquez sur le bouton Télécharger sous la catégorie Personnel sur la gauche. Vous serez alors présenté avec une autre fenêtre où vous pouvez lire les conditions d’utilisation, puis cliquez sur le bouton Accepter et télécharger. (Voir la figure 2.)
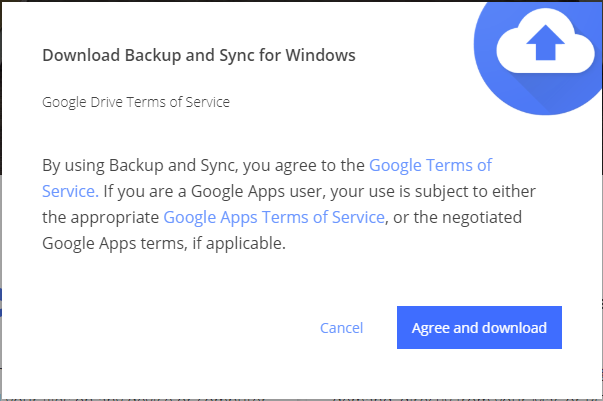
Figure 2. Fenêtre d’accord des conditions de service.
Une fois que vous avez cliqué sur Accepter et télécharger, un fichier sera téléchargé sur votre PC contenant le logiciel d’installation du produit. Double-cliquez sur ce fichier téléchargé (appelé «installbackupandsync.exe»), et une installation sans questions s’ensuivra. Cela prend moins d’une minute pour s’exécuter, et à la fin, vous verrez la fenêtre suivante: (Voir Figure 3.)

Figure 3. Fenêtre Installation terminée.
Cliquez sur le bouton Fermer pour fermer la fenêtre. Vous devez maintenant exécuter une première exécution de l’application pour la configurer. Cliquez sur Démarrer, puis sur le dossier Sauvegarde et synchronisation dans le menu Démarrer. Sous ce dossier, vous verrez l’application Sauvegarde et synchronisation. Cliquez sur l’application et vous serez guidé via une interface de type assistant pour configurer le ou les dossiers que vous souhaitez synchroniser avec le cloud.
Une fois que vous avez configuré la sauvegarde et la synchronisation, il s’exécute automatiquement en arrière-plan et maintient vos dossiers spécifiés en synchronisation avec ces mêmes dossiers dans le cloud. Vous verrez également un nouveau dossier dans l’Explorateur de fichiers qui ressemble à un dossier local. Si vous le souhaitez, vous pouvez déplacer ou copier des fichiers de n’importe quel dossier local vers votre Google Drive pour les stocker dans le cloud.
Vous pouvez également partager des fichiers (gratuitement) avec d’autres en utilisant l’interface Web. Cliquez sur l’icône Sauvegarder et synchroniser qui se trouve dans votre zone de notification (l’icône ressemble à un nuage avec deux flèches courbes): (Voir la figure 4.)
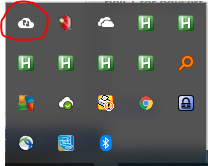
Figure 4. Icône de sauvegarde et de synchronisation.
Lorsque vous cliquez sur l’icône, un petit menu apparaîtra au-dessus, et en haut du menu, vous verrez une autre icône qui indique l’interface Web. (Voir la figure 5.)
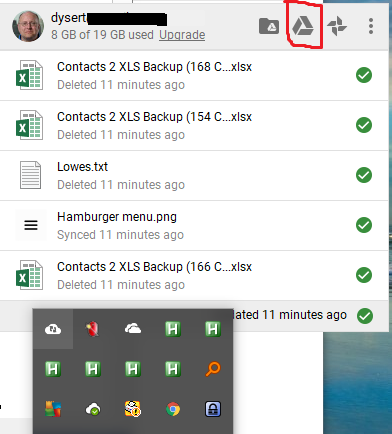
Figure 5. Icône de l’interface Web de sauvegarde et de synchronisation.
Lorsque vous cliquez sur l’icône de l’interface Web, votre navigateur s’ouvre sur une page affichant vos fichiers de sauvegarde et de synchronisation. À partir de là, cliquez avec le bouton droit sur le fichier que vous souhaitez partager et, dans le menu contextuel, cliquez sur l’élément de menu « Partager … ».
Cela ouvre la fenêtre Partage dans laquelle vous pouvez saisir les adresses e-mail individuelles des personnes avec lesquelles vous souhaitez partager le fichier. Si vous souhaitez partager avec tout le monde, cliquez sur le lien « Obtenir le lien partageable » dans le coin supérieur droit de la fenêtre. (Voir la figure 6.)
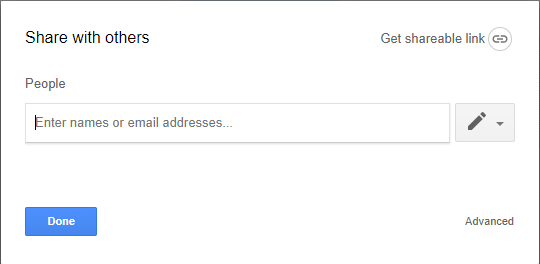
Figure 6. La fenêtre de partage.
Lorsque vous cliquez sur « Obtenir le lien partageable », une URL unique vers ce fichier s’affiche. Vous pouvez ensuite copier cette URL dans le presse-papiers et la coller là où vous voulez que les gens la voient. Quiconque clique ensuite sur ce lien pourra afficher votre fichier partagé.
Lorsque vous avez terminé de travailler dans l’interface Web, cliquez sur le bouton Terminé et fermez simplement l’onglet de votre navigateur Web. Il y a plus dans l’interface Web, donc si vous avez le temps, je vous encourage à expérimenter pour voir tout ce qui est disponible pour la sauvegarde et la synchronisation de Google.
Cette astuce (13599) s’applique à Windows 7, 8 et 10.