Masquer les dossiers sous ce PC
Par défaut, le volet de navigation de l’Explorateur de fichiers contient quelques dossiers standard de niveau supérieur. « Ce PC » est l’un de ces dossiers. Personnellement, je navigue dans le système de fichiers via des entrées « Quick Access » ou un script spécial AutoHotKey, donc je préfère ne pas avoir « Ce PC » qui prenne de la place. Comme vous pouvez le voir sur la figure suivante, il y a six dossiers sous «Ce PC»: (Voir la figure 1.)
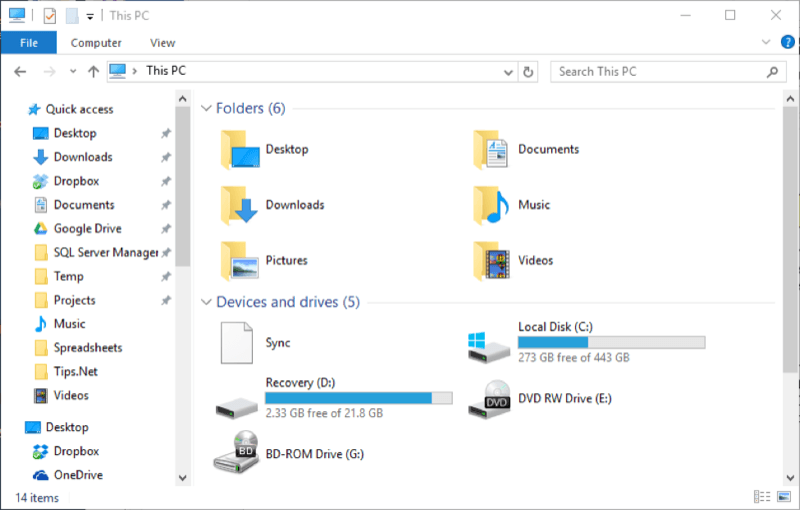
Figure 1. Ce dossier PC.
Comme vous pouvez le voir sur le côté gauche de la figure, j’ai déjà certains de ces dossiers sous « Accès rapide ». Je vais donc masquer les dossiers Bureau et Téléchargements pour qu’ils n’apparaissent pas sous « Ce PC ». Cela doit être fait dans le registre, donc la première chose à faire est d’exécuter l’éditeur du registre. Faites cela en appuyant sur Windows + R, en tapant (sans les guillemets)
« regedit » et en appuyant sur Entrée.
Pour masquer le dossier Desktop, accédez à l’éditeur de registre jusqu’à la clé suivante. (Ceci est un nom long; vous voudrez vérifier que vous êtes dans la bonne clé.)
HKEY_LOCAL_MACHINE\SOFTWARE\Microsoft\Windows\CurrentVersion\Explorer\ FolderDescriptions\{B4BFCC3A-DB2C-424C-B029-7FE99A87C641}\PropertyBag
Vous devriez voir une fenêtre qui correspond à ce qui suit: (voir la figure 2.)
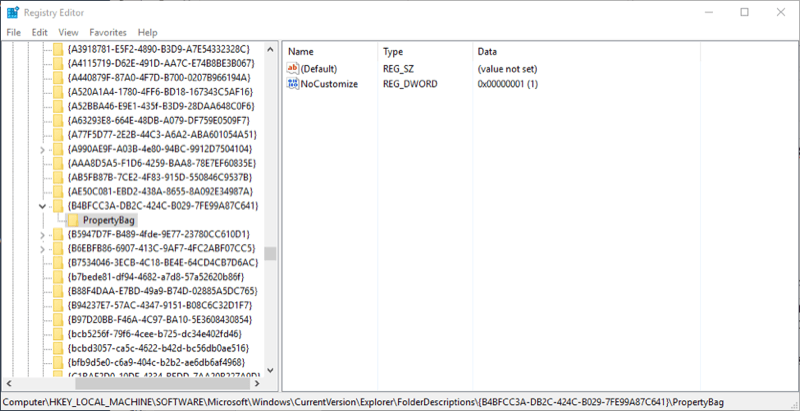
Figure 2. Préparation du masquage du dossier Desktop de ce PC.
Cliquez avec le bouton droit sur le nœud PropertyBag et créez un nouveau | Valeur de chaîne. Son nom doit être (sans guillemets) « ThisPCPolicy », et sa valeur doit être « Hide » (encore une fois, pas de guillemets). La fenêtre de votre éditeur de registre devrait maintenant ressembler à ceci: (voir la figure 3.)
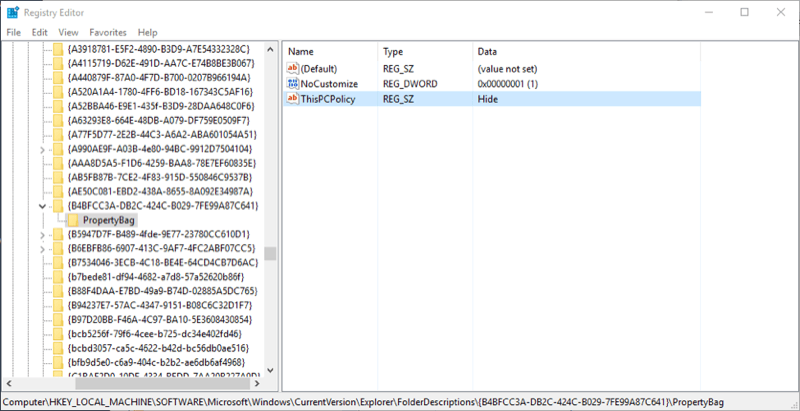
Figure 3. Masquage du dossier Desktop de ce PC.
Pour masquer le dossier Téléchargements, suivez les mêmes étapes jusqu’à la clé de Registre suivante. (Encore une fois, c’est un nom long; vous voudrez vérifier que vous êtes dans la bonne clé.)
HKEY_LOCAL_MACHINE\SOFTWARE\Microsoft\Windows\CurrentVersion\Explorer\ FolderDescriptions\{7d83ee9b-2244-4e70-b1f5-5393042af1e4}\PropertyBag
Cliquez sur Fichier | Quittez pour quitter l’éditeur du registre. Maintenant, si vous ouvrez ce PC dans l’Explorateur de fichiers, vous ne verrez pas les dossiers Bureau ou Téléchargements:
(Voir la figure 4.)
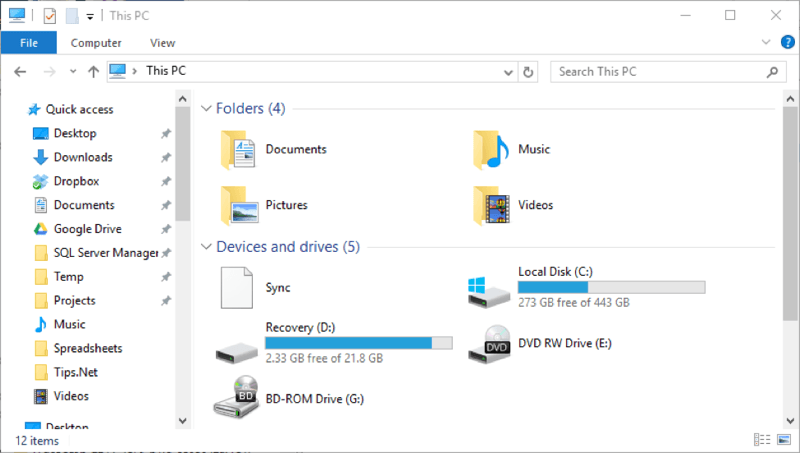
Figure 4. Explorateur de fichiers avec le bureau et les téléchargements masqués.
Cette astuce (2633) s’applique à Windows 10.