Masquage et affichage du contrôle du volume
L’icône du haut-parleur, généralement située sur le côté droit de la barre des tâches, vous donne un accès rapide au contrôle du volume de votre système. En cliquant sur l’icône, vous pouvez contrôler immédiatement le niveau de volume de vos haut-parleurs ou les désactiver complètement. Si vous êtes comme certaines personnes, vous n’aimez pas que cette icône prenne de la place dans la barre d’état système.
La façon dont vous supprimez l’icône du haut-parleur dépend de la version de Windows que vous utilisez. Si vous utilisez Windows 7 ou Windows 8, cliquez sur la flèche vers le haut sur le côté gauche de la barre d’état système. Vous devriez voir des icônes apparaître pour d’autres tâches, mais vous voulez cliquer sur l’option Personnaliser.
Windows affiche la boîte de dialogue Icônes de la zone de notification. (Voir la figure 1.)

Figure 1. La boîte de dialogue Icônes de la zone de notification.
Cliquez sur le contrôle à droite de l’icône Volume et choisissez Masquer l’icône et les notifications. Lorsque vous cliquez sur OK pour fermer la boîte de dialogue, le contrôle du volume est supprimé de la barre d’état système.
Si vous utilisez Windows 10, les étapes sont un peu différentes. Commencez par faire un clic droit n’importe où dans la barre des tâches. Dans le menu contextuel obtenu, choisissez Paramètres de la barre des tâches, qui affiche la boîte de dialogue Paramètres. Faites défiler les options disponibles et cliquez sur l’option Sélectionner les icônes qui apparaissent dans la barre des tâches. Cela affiche les commandes des icônes de notification individuelles. (Voir la figure 2.)
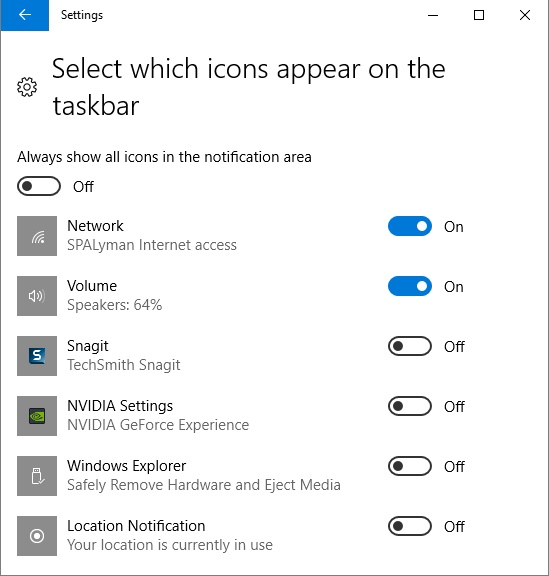
Figure 2. Contrôle des icônes qui apparaissent sur la barre des tâches.
Assurez-vous que la commande à droite de l’option Volume est désactivée.
(Vous pouvez cliquer sur la commande pour l’activer ou la désactiver.) Lorsque vous désactivez la commande, vous devez immédiatement remarquer que la commande de volume est supprimée de la barre des tâches.
Si vous souhaitez afficher ultérieurement l’icône de volume, vous pouvez suivre les mêmes étapes, sauf que vous ajustez les commandes pour afficher l’icône.
Cette astuce (12213) s’applique à Windows 7, 8 et 10.