Comment crypter un fichier ou un dossier via NTFS
Si vous partagez votre ordinateur avec d’autres personnes, vous souhaiterez peut-être crypter des fichiers ou des dossiers afin que personne ne puisse voir leur contenu. Cela peut être fait de manière native dans Windows 10 en utilisant les capacités intégrées du système de fichiers.
Disons que j’ai un fichier appelé C: \ Temp \ Barry.tmp dont je veux crypter le contenu. Je peux le faire en cliquant avec le bouton droit sur le fichier et en choisissant l’élément de menu Propriétés. Je vois la fenêtre suivante: (voir la figure 1.)
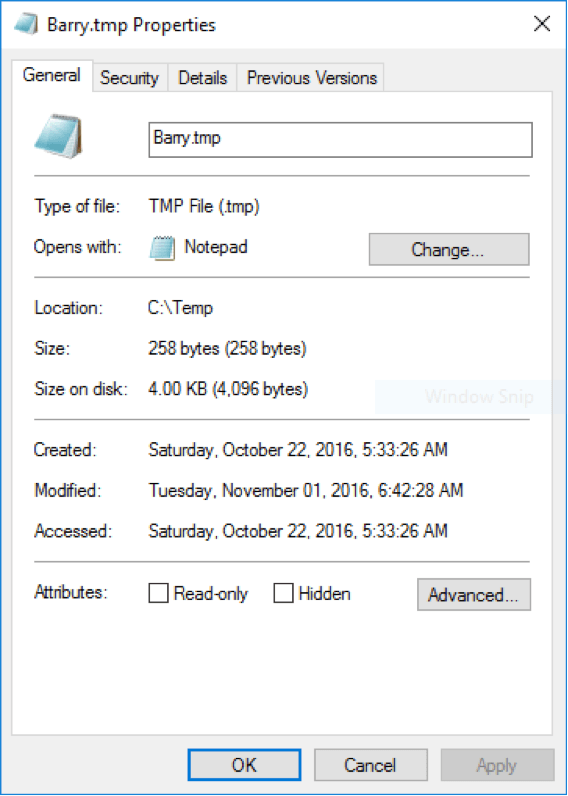
Figure 1. La boîte de dialogue Propriétés de Barry.tmp.
Au bas de la page, cliquez sur le bouton Avancé, et la boîte de dialogue Attributs avancés s’affichera. (Voir la figure 2.)
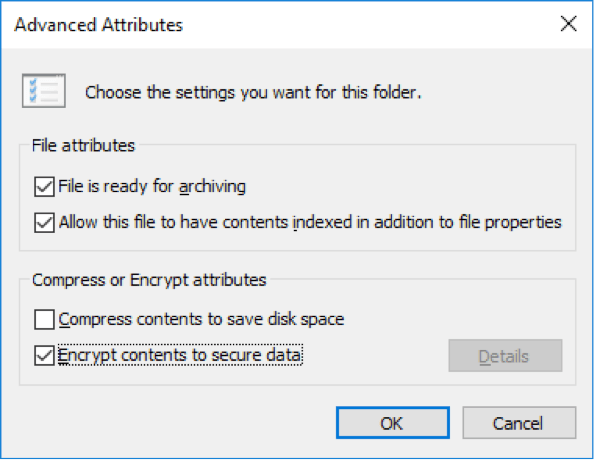
Figure 2. La boîte de dialogue Attributs avancés.
Cliquez sur la case à cocher du bas intitulée «Crypter le contenu pour sécuriser les données», puis sur OK pour revenir à l’Explorateur de fichiers. (Voir la figure 3.)
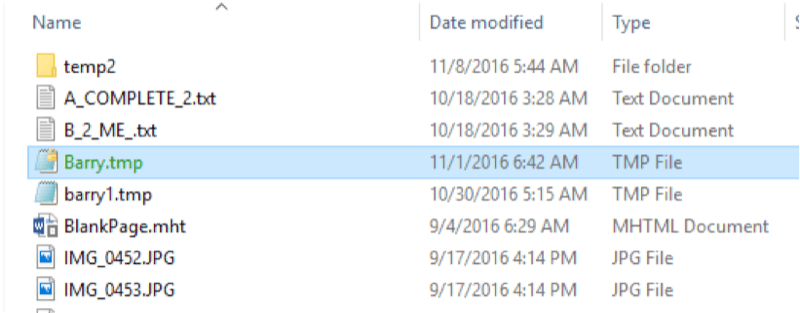
Figure 3. Vue de l’explorateur de fichiers de votre fichier crypté.
Notez que votre fichier est codé par couleur pour vous informer que son contenu est crypté (en supposant que vos paramètres le prévoient). La chose intéressante est que vous pouvez toujours afficher et travailler avec ce fichier comme s’il n’était pas chiffré tant que vous êtes celui qui est connecté à la machine. Si quelqu’un d’autre se connecte, cependant, il ne pourra pas ouvrir le fichier car il est crypté pour lui. Par exemple, pendant que je suis toujours connecté, je peux ouvrir le fichier dans le Bloc-notes et lire son contenu.
Cependant, si je me connecte en tant que quelqu’un d’autre avec la permission de ce fichier et que j’essaye de l’ouvrir, j’obtiens une erreur «Accès refusé». Le fichier est essentiellement protégé par mot de passe par vos informations d’identification Windows afin qu’un utilisateur connecté en tant que quelqu’un d’autre ne puisse pas voir le contenu du fichier.
Pour déchiffrer le fichier, suivez simplement la procédure inverse, c’est-à-dire, cliquez avec le bouton droit sur le fichier, sélectionnez Propriétés, cliquez sur Avancé et décochez la case intitulée « Crypter le contenu pour sécuriser les données ». Encore une fois, retournez dans l’Explorateur de fichiers, et maintenant votre fichier peut être ouvert par toute personne qui dispose des autorisations.
Cette astuce (77) s’applique à Windows 7, 8 et 10.