Comment trouver des applications plus rapidement
Je cherche toujours des moyens de me rendre plus efficace sur l’ordinateur. Une façon que j’ai trouvée est d’accélérer le temps qu’il me faut pour trouver une application que je souhaite utiliser. Il existe bien sûr de nombreuses façons de trouver des applications, et ma méthode préférée est probablement d’appuyer sur la touche Windows et de commencer à taper le nom de l’application. C’est génial si l’application que vous recherchez a été indexée afin que le menu Démarrer puisse la trouver. Mais qu’en est-il des applications qui ne correspondent pas à cette catégorie?
Vous pouvez toujours utiliser le menu Démarrer pour rechercher vos applications en utilisant une fonction spéciale du menu Démarrer pour vous concentrer rapidement sur l’application que vous souhaitez utiliser.
Vous remarquerez que le menu Démarrer de Windows 10 est divisé en sections et que chaque section est précédée d’une seule lettre pour indiquer les noms des applications sous cette lettre: (Voir la figure 1.)
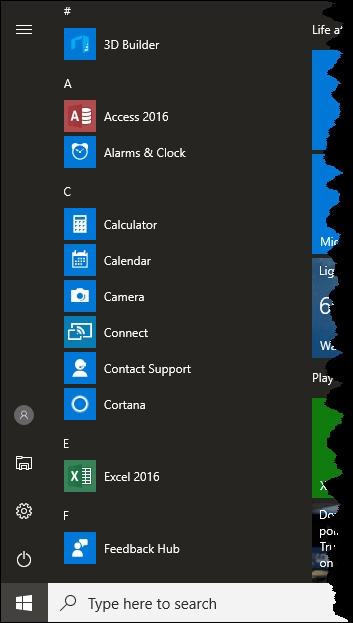
Figure 1. Le menu Démarrer.
Maintenant que le menu Démarrer est affiché, si vous souhaitez lancer une application qui se trouve près de son bas (par exemple, une application qui serait répertoriée dans la section « W »), vous n’avez pas besoin de faire défiler complètement pour la trouver . Vous pouvez simplement cliquer sur n’importe quelle lettre d’un en-tête de section – comme le «A» au-dessus de toutes les applications qui commencent par un «A» – et votre menu Démarrer se transformera en quelque chose comme un index. (Assurez-vous de cliquer sur l’en-tête « A »; ne tapez pas la lettre « A. ») (Voir la figure 2.)
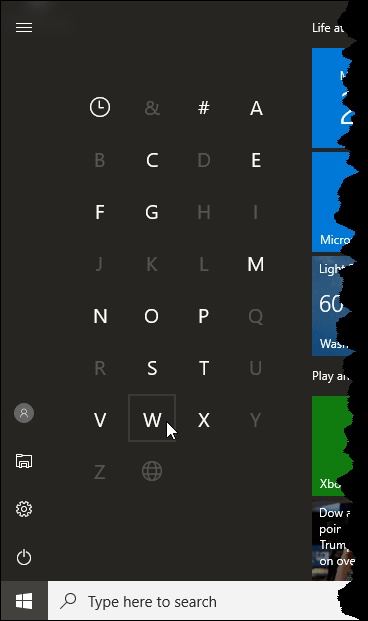
Figure 2. Le menu Démarrer sous forme d’index.
Vous pouvez maintenant cliquer sur le « W » et le menu Démarrer traditionnel apparaît, mais il est instantanément passé aux applications qui commencent par « W. » Vous pouvez maintenant lancer une application dans la section « W » comme d’habitude, et vous n’avez pas à perdre de temps à parcourir le menu Démarrer pour y accéder.
Cette astuce (1213) s’applique à Windows 10.