Comment protéger par mot de passe un fichier ou un dossier via Zip
Si vous partagez votre ordinateur avec d’autres personnes ou si vous souhaitez simplement vous méfier des regards indiscrets, vous pouvez protéger par mot de passe les fichiers ou les dossiers afin que personne ne puisse voir leur contenu à moins de connaître le mot de passe. Bien qu’il existe de nombreux bons utilitaires qui ajoutent une protection par mot de passe aux fichiers, mon préféré est d’utiliser un programme zip qui a une capacité de mot de passe. Le programme gratuit 7-Zip convient parfaitement.
Si vous n’avez pas encore 7-Zip, téléchargez-le sur http://www.7-zip.org/download.html et installez-le. Par défaut, il modifiera le menu contextuel de votre Explorateur de fichiers de sorte que lorsque vous cliquez avec le bouton droit sur un fichier ou un dossier, l’élément de menu 7-Zip apparaîtra: (Voir Figure 1.)
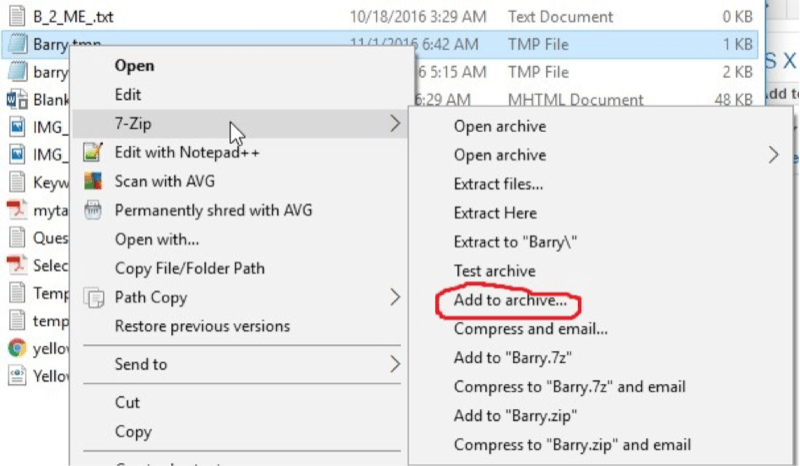
Figure 1. Le menu contextuel 7-Zip.
Près du milieu du menu contextuel le plus à droite, vous voyez l’élément «Ajouter à l’archive». Cliquez dessus et la fenêtre suivante vous sera présentée:
(Voir la figure 2.)
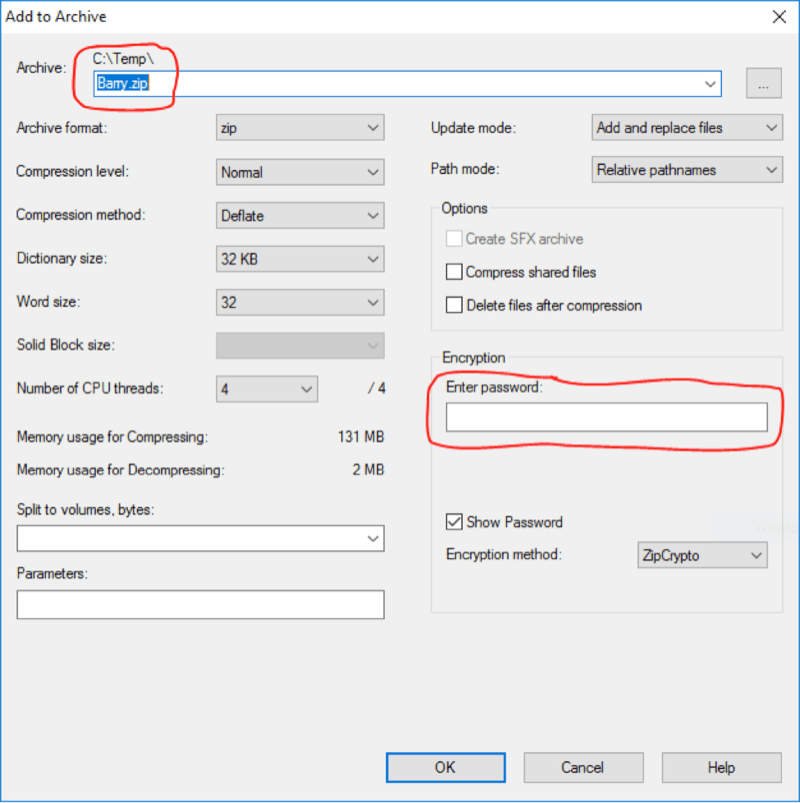
Figure 2. Préparation de la compression de votre fichier.
J’ai encerclé deux domaines importants dans la figure ci-dessus. Le premier montre le dossier et le nom du fichier zip sur le point d’être créé. Vous pouvez changer cela si vous le souhaitez. La deuxième zone encerclée est celle où vous entrez le mot de passe du fichier compressé. Vous pouvez soit afficher le mot de passe au fur et à mesure que vous tapez, soit le faire simplement représenter par un masque en cliquant sur la case à cocher « Afficher le mot de passe » juste en dessous. Une fois que vous avez entré votre mot de passe, cliquez sur OK pour créer le fichier zip. Une fois que vous avez fait cela, vous êtes retourné à l’Explorateur de fichiers, où vous voyez votre fichier zip nouvellement créé: (Voir la figure 3.)
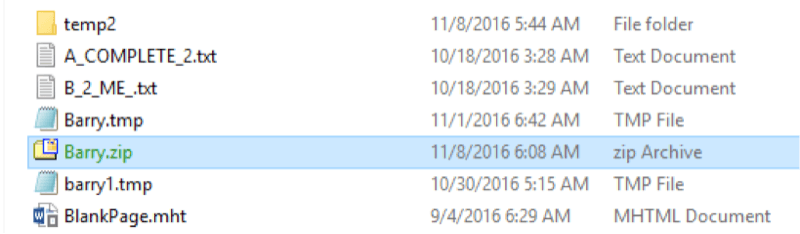
Figure 3. Vue de l’explorateur de fichiers de votre fichier zip.
À ce stade, vous devez double-cliquer sur le fichier zip pour vous assurer que votre fichier d’origine est là, et une fois que cela est vérifié, vous devez supprimer votre fichier d’origine car il n’est pas protégé par mot de passe.
Cette astuce (2000) s’applique à Windows 10.