Introduction à PowerShell
PowerShell est un utilitaire Windows intégré qui comprend un langage de script complet. Si vous avez l’habitude d’écrire des fichiers .bat pour effectuer des actions de ligne de commande, vous serez impressionné par tout ce que PowerShell peut faire. Veuillez noter que je ne suis pas (encore) un gourou PowerShell. Comme je travaille avec, cependant, cela m’a tellement impressionné que je voulais y présenter les fidèles lecteurs de WindowsTips.
Vous pouvez démarrer PowerShell de différentes manières, et cela dépend de la version de Windows que vous exécutez et de ce que vous verrez. Par conséquent, bien que je mentionne différentes façons de l’invoquer, je me concentrerai sur l’utilisation de PowerShell à partir de la ligne de commande.
Une façon d’appeler PowerShell consiste à ouvrir une fenêtre de ligne de commande (qui est traitée dans une autre astuce) et à taper «PowerShell» (sans les guillemets) suivi de Entrée. Une autre façon consiste à utiliser les capacités de recherche de Windows pour rechercher «Windows PowerShell». Une troisième méthode consiste à rechercher à nouveau «Windows PowerShell» et à choisir le résultat de la recherche appelé «Windows PowerShell ISE». Dans la dernière version de Windows 10, lorsque vous sélectionnez cet élément, vous verrez un écran partagé où vous pouvez entrer de manière interactive des commandes PowerShell dans la partie gauche de l’écran et également créer un fichier de script PowerShell dans la partie gauche de l’écran.
L’écran Windows PowerShell ISE ressemble à ceci: (Voir la figure 1.)
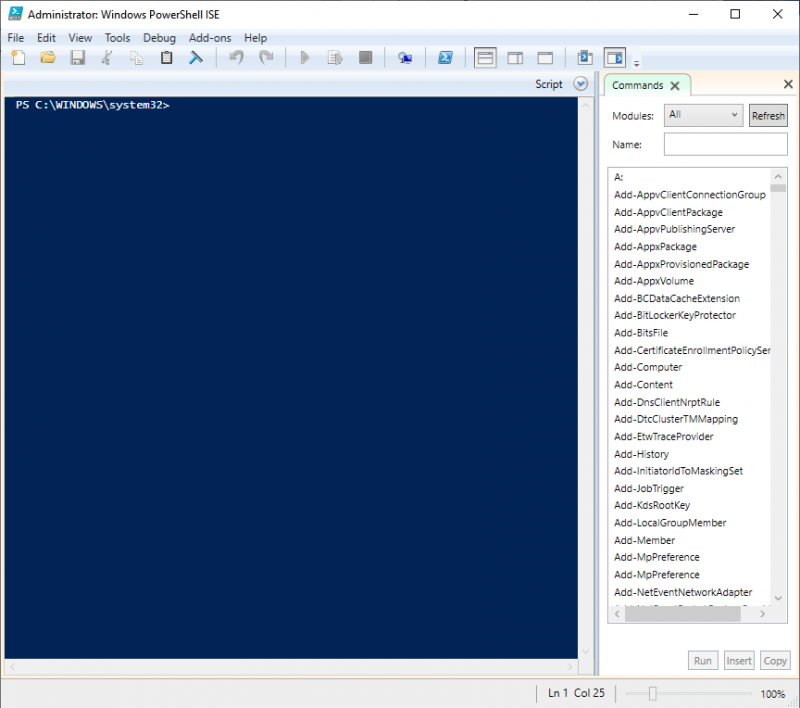
Figure 1. Windows PowerShell ISE.
Si vous utilisez une version antérieure de Windows 10, lorsque vous sélectionnez cet élément, vous verrez un écran divisé dans lequel vous pouvez entrer de manière interactive des commandes PowerShell en bas de l’écran et également créer un fichier de script PowerShell en haut de l’écran. Cet écran partagé peut ressembler à ceci: (voir la figure 2.)
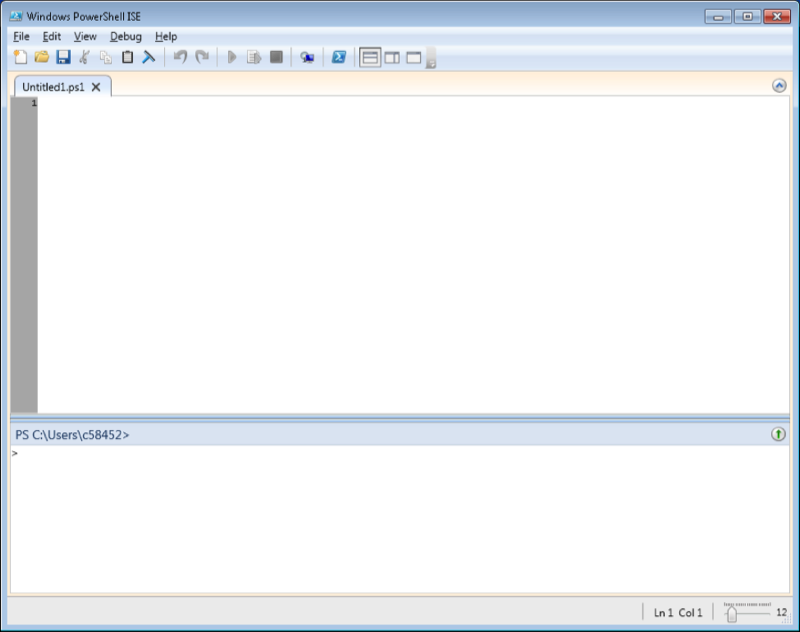
Figure 2. PowerShell ISE.
Une fois que vous êtes dans PowerShell, vous vous occupez principalement des «applets de commande». Les applets de commande suivent un modèle de verb-noun. Par exemple, pour obtenir de l’aide dans PowerShell, tapez Get-Help et appuyez sur Entrée. Il y aura d’autres conseils sur PowerShell, mais si vous ne pouvez pas attendre, il est suggéré de commencer par parcourir les rubriques d’aide suivantes:
PS> Get-Help Get-Command PS> Get-Help Get-Member PS> Get-Help Where-Object PS> Get-Help About_Object
La première commande renvoie des informations sur les applets de commande, tandis que la seconde récupère les propriétés et les méthodes d’un objet. La troisième commande filtre les propriétés des objets et la dernière commande explique l’utilisation des objets dans PowerShell.
Un script PowerShell peut être un peu détaillé, il incorpore donc des éléments appelés alias, qui sont des raccourcis pour la plupart des applets de commande les plus populaires. Par exemple, au lieu de taper Get-Help, vous pouvez simplement taper Help. Pour afficher une liste des alias existants, tapez Get-Alias à l’invite PS.
Les scripts PowerShell sont des fichiers texte normaux qui se terminent par une extension .ps1 et contiennent une séquence de cmdlets conçues pour exécuter une fonction. Par exemple, vous pouvez écrire un script PowerShell qui affiche «Hello» sur la console. Cependant, avant de pouvoir exécuter des scripts, vous devez d’abord établir l’environnement de sécurité. Suivez ces étapes:
Appelez la ligne de commande Windows, en spécifiant Exécuter en tant qu’administrateur
Appelez PowerShell en tapant « PowerShell » à l’invite de commande
À l’invite PowerShell, tapez Set-ExecutionPolicy RemoteSigned
Ces étapes ne doivent être effectuées qu’une seule fois pour que vous puissiez désormais exécuter des scripts. Lancez maintenant le Bloc-notes et saisissez-y ce qui suit:
Write-Output "Hello"
Quittez le Bloc-notes, nommez votre fichier Hello.ps1 et assurez-vous qu’il est enregistré dans le répertoire indiqué par votre session PowerShell. (Le nom du répertoire fait partie de l’invite PowerShell; J’ai un répertoire C: \ PowerShell où je stocke tous mes fichiers .ps1.) À partir de votre type d’invite PowerShell « . \ Hello.ps1 »
et vous devriez voir votre script exécuté, c’est-à-dire que le mot « Hello » sera affiché à l’écran.
Il y a beaucoup plus à dire sur PowerShell, mais comme il s’agit d’un conseil d’introduction, je mentionnerai simplement quelques autres choses. Comme il est toujours recommandé de commenter vos scripts, vous devez savoir que le caractère de commentaire PowerShell est le symbole «#». Tout ce qui apparaît à droite de ce caractère est ignoré. Et, en parlant de caractères spéciaux, si vous avez besoin de continuer une ligne PowerShell sur une autre ligne, terminez la première ligne par un accent grave (« ` « ), parfois appelé un caractère d’accompagnement ou une apostrophe arrière.
Une autre chose à laquelle il faut s’habituer est la possibilité de « diriger » la sortie d’une commande vers une autre. Les scripts PowerShell ont souvent leurs applets de commande dirigées vers d’autres applets de commande. Le caractère pipe est le « | » symbole. Ainsi, par exemple, vous pouvez formater la sortie d’une applet de commande de différentes manières en vous connectant à l’une des applets de commande «format». Supposons que vous vouliez obtenir les propriétés d’un fichier nommé « C: \ Temp \ VmwareStatus.log ». Vous pouvez le faire en utilisant la cmdlet Get-ItemProperty comme ceci:
PS> Get-ItemProperty C: \ Temp \ VmwareStatus.log
Par défaut, les propriétés du fichier seront affichées dans un format de tableau.
Si vous souhaitez que les propriétés s’affichent dans une liste, vous pouvez diriger la sortie vers l’applet de commande Format-List:
PS> Get-ItemProperty C: \ Temp \ VmwareStatus.log | Liste des formats
Enfin, si vous souhaitez revenir à l’environnement de ligne de commande familier, tapez simplement «cmd» à l’invite PowerShell. Pour quitter cet environnement, tapez simplement « Exit ». Pour quitter PowerShell, vous tapez également «Quitter».
Cette astuce (13506) s’applique à Windows 7, 8 et 10.