Garder le temps du monde entier
Bien que nous ayons tendance à savoir où nous vivons, nous avons souvent de la famille et des amis qui vivent dans différentes régions du pays ou même dans le monde. Non seulement nous sommes séparés par des kilomètres, mais souvent par des fuseaux horaires. Le suivi des fuseaux horaires peut être délicat: ajoutez-vous ou soustrayez-vous l’heure locale, tenez-vous compte de l’heure d’été ou non? Avec l’application Alarmes et horloge de Windows 10, Windows offre un moyen simple et facile de suivre l’heure de tout emplacement dont vous avez besoin.
Pour suivre l’heure dans diverses parties du monde, Windows propose la partie Horloge mondiale de l’application Alarmes et horloge. Pour ouvrir l’application Alarmes et horloge, cliquez sur le bouton Démarrer, faites défiler et cliquez sur Alarmes et horloge. Windows affiche l’application Alarmes et horloge. Cliquez ensuite sur l’onglet Horloge mondiale. (Voir la figure 1.)
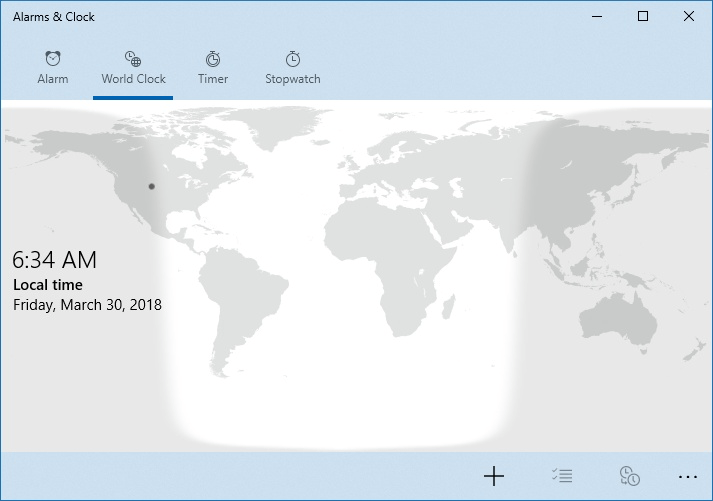
Figure 1. L’onglet Horloge mondiale de l’application Alarmes et horloge.
L’onglet Horloge mondiale vous permet de voir l’heure, comme son nom l’indique, dans le monde entier. Par défaut, l’onglet Horloge mondiale a une horloge créée qui affiche l’heure et la date de votre emplacement.
Lorsque l’onglet Horloge mondiale est utile, c’est que vous pouvez configurer plusieurs horloges, chacune indiquant l’heure des zones que vous désignez. Pour ajouter une nouvelle horloge à l’emplacement souhaité, procédez comme suit:
-
Cliquez sur le bouton Ajouter une nouvelle horloge (l’icône plus) dans la barre inférieure de l’application. Vous verrez alors une barre de recherche vous demandant d’entrer votre emplacement. (Voir la figure 2.)
-
Commencez à taper l’emplacement souhaité; une liste déroulante apparaît pour vous aider à affiner votre recherche. Astuce: la barre de recherche ne répertorie pas toutes les villes du monde. Si vous ne trouvez pas la ville spécifique que vous recherchez, essayez de rechercher la grande ville la plus proche.
-
Une fois que vous avez trouvé la ville que vous recherchez, appuyez sur Entrée et l’horloge est ajoutée à la fenêtre. La façon dont cela apparaît varie en fonction de la taille de la fenêtre Alarmes et horloge. Vos horloges sont affichées soit sous forme d’étiquettes attachées à des points sur la ville, soit sous forme de liste d’horloges sur la gauche.
Windows vous permet de créer jusqu’à 10 horloges. Une fois que vous avez ajouté les horloges souhaitées, l’onglet Horloge mondiale vous permet de faire des choses supplémentaires avec les horloges que vous avez créées.
Rotation dans le temps
-
Cliquez sur le bouton Comparer (l’icône des deux heures). Vous verrez une barre de temps / une règle s’ouvrir près du bas de la fenêtre.
-
Cliquez sur les flèches gauche ou droite pour voir l’heure de chaque ville en fonction de l’heure que vous sélectionnez.
Épingler une horloge dans le menu Démarrer
-
Faites un clic droit sur l’une des horloges que vous avez ajoutées.
-
Cliquez sur Épingler pour commencer dans le menu contextuel résultant. Vous serez invité avec la boîte de dialogue Voulez-vous épingler cette tuile pour commencer.
-
Cliquez sur Oui. Windows ajoute l’horloge au menu Démarrer. (Voir la figure 3.)
Désormais, avec la partie Horloge mondiale de l’application Alarmes et horloge, vous pouvez facilement suivre n’importe quelle partie du monde dont vous avez également besoin. Maintenant, la seule question est où?
Cette astuce (13513) s’applique à Windows 10.