Suivi du temps avec des minuteries
Les minuteries sont toujours utiles dans nos vies aujourd’hui. Nous les utilisons pour cuisiner, jouer et compter à rebours pour diverses raisons. L’application Alarm & Clock permet des comptes à rebours faciles à l’aide de l’onglet Minuterie. (Voir la figure 1.)
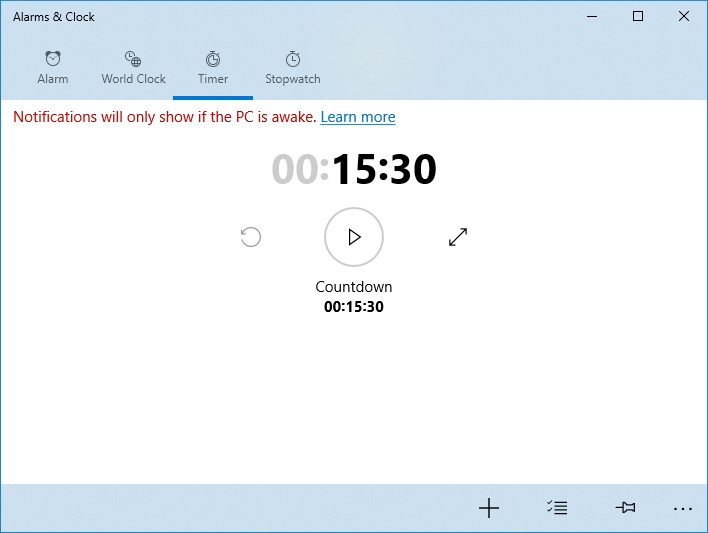
Figure 1. L’onglet Minuterie de l’application Alarmes et horloge.
Par défaut, l’onglet Minuterie a une minuterie par défaut que vous définissez à 00:15:30.
Windows vous permettra de créer jusqu’à 20 minuteries, qui peuvent toutes être exécutées en même temps. Remarque importante: les minuteries ne fonctionneront correctement que lorsque votre ordinateur est réellement allumé. L’onglet Minuterie affiche une clause de non-responsabilité Les notifications ne s’afficheront que si le PC est réveillé. Certains systèmes Windows 10 ont InstantGo installé, ce qui permet aux fonctions de mise en réseau et d’horloge de continuer pendant que votre PC est en veille.
Pour commencer à utiliser la minuterie:
-
Cliquez sur le minuteur par défaut (une petite boîte apparaîtra autour du minuteur).
Lorsque vous cliquez sur une zone autre que les icônes, la fenêtre Modifier le minuteur s’ouvre. Vous pouvez également cliquer sur le bouton Ajouter une nouvelle minuterie (l’icône plus).
Cela ouvre la fenêtre New Timer. (Il n’y a pratiquement aucune différence entre la fenêtre Edit Timer et la fenêtre New Timer.) (Voir Figure 2.)
-
Définissez la durée souhaitée pour le compte à rebours. Par exemple, si je veux définir un compte à rebours pour 1 heure, 35 minutes et 30 secondes, je ferais défiler la première colonne de nombres vers 1, la deuxième colonne vers 35, suivi de 30 dans la troisième colonne.
-
Sous Nom du minuteur, vous pouvez nommer le compte à rebours. Cliquez sur le lien du nom et saisissez le nom souhaité.
-
Lorsque vous avez terminé, appuyez sur le bouton Démarrer ou sur Entrée. La minuterie démarre automatiquement.
-
Lorsque la minuterie est terminée, une notification apparaît à l’écran, accompagnée d’un son, vous indiquant le nom de la minuterie et l’heure à laquelle la minuterie s’est arrêtée. (Voir la figure 3.)
-
Cliquez sur le bouton Épingler les minuteries pour démarrer dans la barre inférieure de l’application Alarmes et horloge. Windows affiche la boîte de dialogue Voulez-vous épingler cette vignette pour commencer.
-
Cliquez sur Oui. Windows ajoute la vignette du minuteur au menu Démarrer. (Voir la figure 4.)
Que vous ayez besoin de suivre le temps écoulé jusqu’à ce que les œufs soient cuits ou jusqu’à ce que vous retourniez un appel téléphonique, le suivi de plusieurs minuteries avec l’application Alarmes et horloge vous aidera à rester à l’heure.
Cette astuce (13516) s’applique à Windows 10.