Regardez en arrière-plan
Sur n’importe quel ordinateur que vous utilisez, le système d’exploitation comporte de nombreux programmes qui s’exécutent en arrière-plan. Beaucoup de ces applications d’arrière-plan sont destinées à améliorer les fonctionnalités et les performances. Cependant, certaines applications d’arrière-plan, selon la façon dont vous utilisez votre machine, peuvent voler du temps CPU et de la mémoire précieux que vous pourriez utiliser ailleurs.
De temps en temps, c’est une bonne idée d’aller dans les paramètres de votre système et de déterminer quelles applications peuvent être désactivées. Jetez un œil à vos applications d’arrière-plan et déterminez celles que vous souhaitez exécuter est un processus rapide et facile.
Appuyez sur la touche Windows et tapez (sans guillemets) «Applications d’arrière-plan», puis appuyez sur Entrée. Windows affiche la boîte de dialogue Paramètres des applications d’arrière-plan. (Voir la figure 1.)
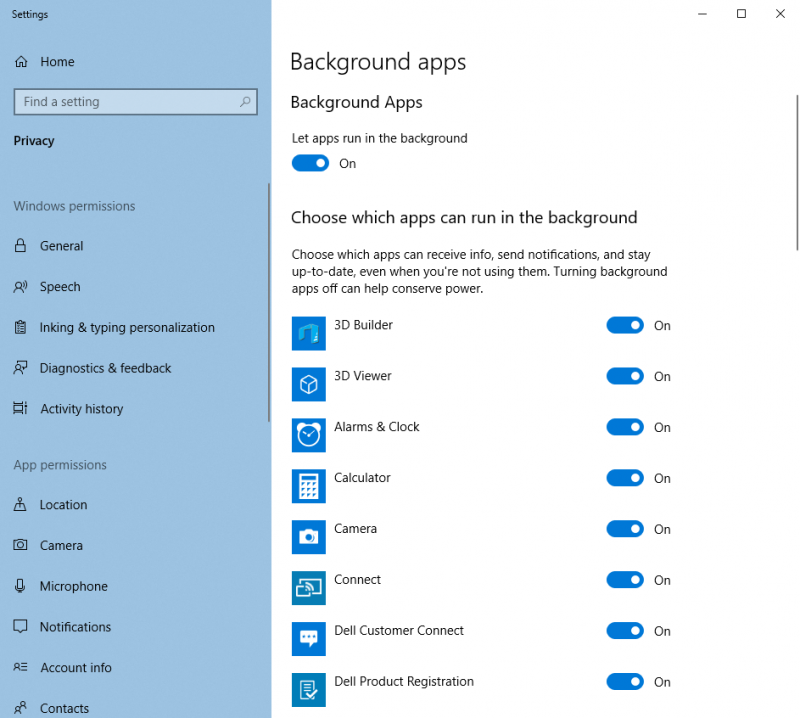
Figure 1. La boîte de dialogue Paramètres des applications d’arrière-plan.
Dans la boîte de dialogue Paramètres des applications en arrière-plan, Windows 10 répertorie toutes les applications actuellement autorisées à s’exécuter en arrière-plan sur votre ordinateur. Sur ma machine par exemple, j’ai 42 applications qui, par défaut, sont configurées pour s’exécuter en arrière-plan. Parcourez la liste et déterminez les applications que vous souhaitez exécuter et les applications que vous souhaitez désactiver.
Pour ma machine, j’ai décidé que je pouvais désactiver quatre applications: Microsoft Solitaire Collection, 3D Builder, 3D Viewer et Print 3D. Pour les désactiver, je clique simplement sur le bouton On / Off à droite de chaque application. (Voir la figure 2.)

Figure 2. Cliquez sur le bouton On / Off pour activer ou désactiver les applications d’arrière-plan.
Une fois que vous avez terminé vos choix, vous pouvez fermer la boîte de dialogue et vos choix prendront effet. Vous voudrez garder à l’esprit que certaines applications telles que Edge, One Note, Calculator et Skype sont utiles pour fonctionner en arrière-plan, encore une fois en fonction de la façon dont vous utilisez votre ordinateur.
Vous aurez envie de revenir de temps en temps pour parcourir votre liste pour voir si quelque chose a changé. Lorsque vous mettez à jour votre système d’exploitation ou installez de nouvelles applications, la liste peut changer.
En contrôlant les applications en arrière-plan, vous devez être sûr que votre processeur, votre mémoire et d’autres ressources système précieuses sont utilisées pour les éléments que vous souhaitez.
Cette astuce (13629) s’applique à Windows 10.