Extensions Microsoft Edge
Microsoft Edge prend en charge les extensions. La chose la plus importante à savoir est que si beaucoup d’entre eux sont gratuits, certains ne le sont pas. Je vais vous expliquer comment ajouter une extension gratuite pour que vous sachiez comment le faire.
Commencez par cliquer sur les points de suspension Plus en haut à droite de la fenêtre Edge. (Voir la figure 1.)

Figure 1. Les autres points de suspension.
Edge affiche un menu déroulant. Vers le milieu, vous trouverez l’option Extensions. Cliquez sur l’option et Edge ouvre une nouvelle fenêtre contenant le lien hypertexte « Obtenir des extensions pour Microsoft Edge ». Cliquez sur le lien hypertexte et une nouvelle fenêtre s’affiche dans laquelle vous pouvez parcourir les extensions disponibles. (Voir la figure 2.)
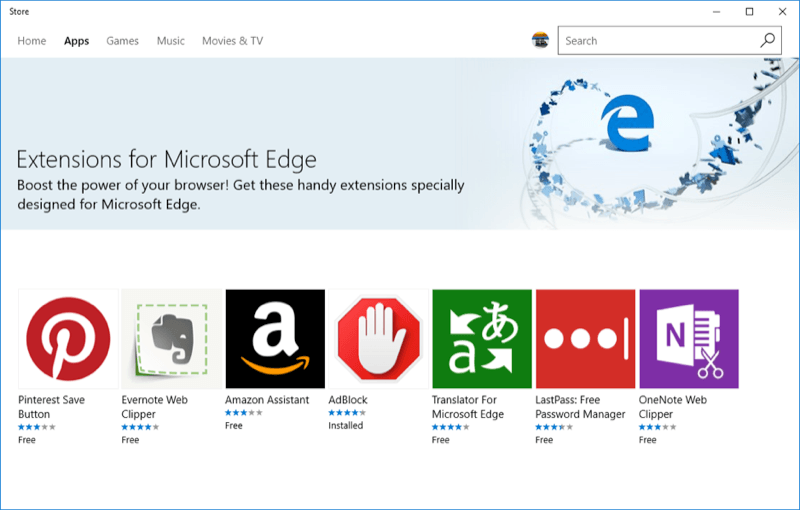
Figure 2. Certaines extensions Edge.
La nouvelle fenêtre s’ouvre automatiquement sur l’élément du menu Accueil. Vous pouvez parcourir les nombreuses extensions de plusieurs manières. Lorsque vous en trouvez un que vous souhaitez essayer, cliquez dessus. Lorsque vous le faites, une autre page vous sera présentée qui décrit l’extension, les critiques, etc. Voici une partie de la page qui s’affiche pour l’extension AdBlock 2020. (Voir la figure 3.)
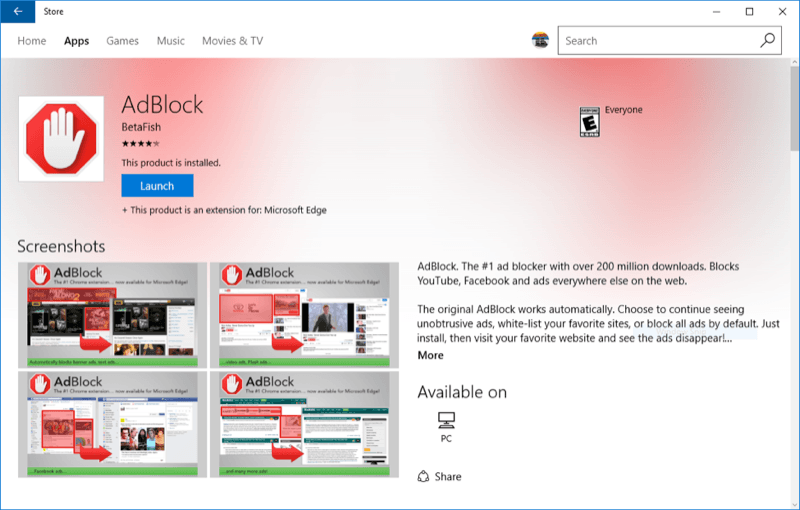
Figure 3. La page d’extension AdBlock 2020.
Une façon de rechercher des extensions consiste à cliquer sur l’élément de menu Accueil sur la page Modules complémentaires Edge. Si vous connaissez le nom d’une extension, vous pouvez également utiliser la zone de recherche pour la rechercher. Vous pouvez également rechercher des extensions dans le Microsoft Store à l’adresse www.Microsoft.com/store. Cherchons une extension de calendrier et installons-la.
Lorsque vous êtes dans la boutique, cliquez sur la zone de recherche et tapez (sans guillemets)
« Calendrier » et appuyez sur Entrée. Un écran qui répertorie une variété d’applications liées au calendrier s’affiche. (Voir la figure 4.)
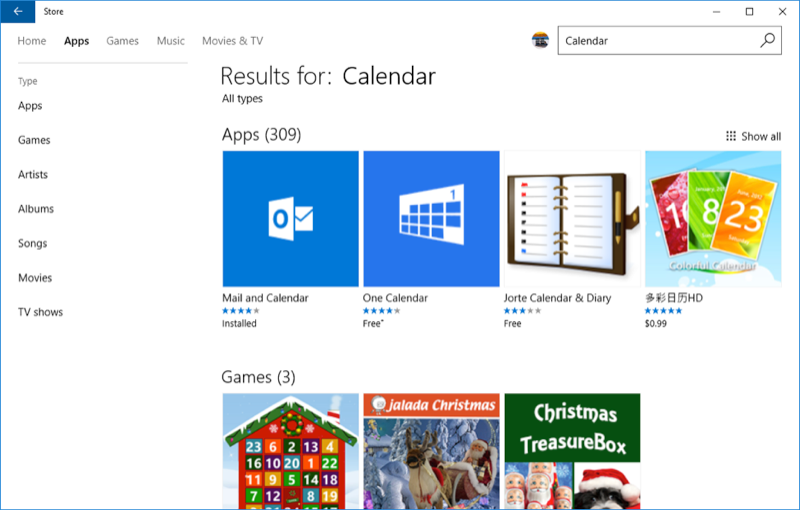
Figure 4. Recherche d’une application de calendrier.
Installons « One Calendar » (la troisième grande icône à partir de la gauche dans la rangée du haut). Cliquez sur son icône. Vient sa page de détail: (voir la figure 5.)
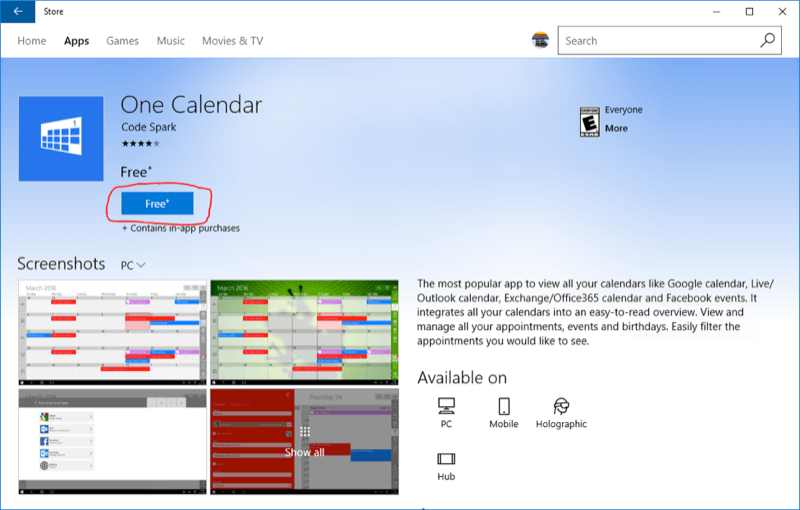
Figure 5. Page de détail d’un calendrier.
À l’extrême droite se trouve un bouton bleu intitulé « Get ». Cliquez sur le bouton Obtenir.
Vous pouvez être redirigé vers une autre page du Microsoft Store. Si tel est le cas, cliquez sur le bouton Obtenir sur cette page. Le système passera ensuite par le processus (rapide) de téléchargement et d’installation de l’extension, et lorsque cela sera terminé, un bouton apparaîtra indiquant «Lancer». Cliquez sur le bouton Lancer et vous serez guidé par un assistant pour configurer le calendrier. Lorsque vous avez terminé, fermez la fenêtre Store.
Certaines extensions peuvent être lancées directement depuis Edge, mais d’autres doivent être lancées depuis le Store. One Calendar est de la dernière variété, donc pour voir votre calendrier, vous cliquez d’abord sur Plus d’ellipse d’Edge, cliquez sur Extensions, cliquez sur Obtenir les extensions du Store, recherchez One Calendar, et enfin cliquez sur son bouton Lancer. C’est certes une épreuve, et j’espère avoir négligé un raccourci, mais au moins c’est une façon de lancer votre extension. À l’avenir, on espère que Microsoft fournira un moyen plus direct de lancer les extensions.
Cette astuce (13494) s’applique à Windows 10.